If
you have saved a Visual
Installer project file (.VIP) on your hard disk you may have
noticed that the project file has an icon that is the same as
the Visual Installer's application icon. And in the Type
column in Windows Explorer there is the text: Visual
Installer Project.

And if you
double-click on a Visual Installer project file, Visual
Installer is opened with the project file loaded into the
editor.
If you want to have the same for your document type you can
follow the tip below. We will show you how to associate a file
type / filename extension with a program file, and how to add an
icon and how to specify a type description for the file type.
|
How to associate a file
type to a program file: |
In this step-by-step tip we will show how we did to connect the
.VIP filename extension with the Visual Installer
application's icon, how we specified the Visual
Installer Project text and how we did to make Windows open
the Visual Installer editor when somebody double-click on the
.VIP file. We did all this by using the Registry tab in
Visual Installer; by entering a few lines in the tab.
These are the steps we did:
1. Started Visual Installer and opened the installation
project for Visual Installer.
2. Opened the Registry tab in the Visual Installer
editor.
3. Clicked on the Add button in the tab, to open
up the Add Registry key or value dialog box.
4. Selected the HKEY_CLASSES_ROOT root key in the HKEY
drop-down box in the dialog box.
5. Entered "\.vip" in the Sub key text box.
6. Entered "VisualInstaller" in the
Data text box.
7. Selected the "(Standard)" option in the Type
drop-down box. The Add Registry key or value dialog box
looked like this:
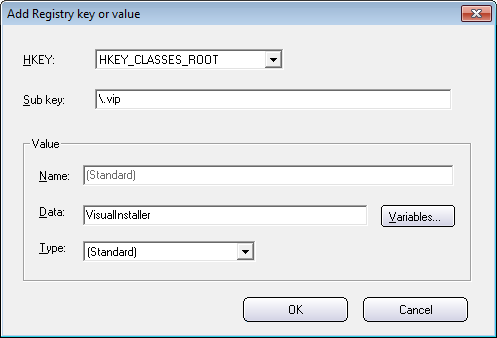
8. Closed the dialog with the OK button.
These steps created the following line in the Registry tab:
HKEY_CLASSES_ROOT\.vip :: (Standard)="VisualInstaller"
We left the Name text box empty in the Add Registry
key or value dialog box. In addition, we selected the
(Standard) type at the Type
drop-down box. By making these choices we made the created key a
default key (a standard key).
The 8 steps above created the first line in the Registry. But
three more lines must be added to the Registry tab before
we have all what we need. The following lines must be added:
HKEY_CLASSES_ROOT\VisualInstaller :: (Standard)="Visual
Installer Project"
HKEY_CLASSES_ROOT\VisualInstaller\DefaultIcon ::
(Standard)="%DESTDIR\VI.EXE"
HKEY_CLASSES_ROOT\VisualInstaller\shell\open\command ::
(Standard)="%DESTDIR\VI.EXE %1"
The lines can be added in the same way as the first line, by
using the Add Registry key or value dialog box, but they
can also be entered directly in the text editor in the
Registry tab. Or they can be pasted via Windows Clipboard.
When all four lines were been added, the Registry tab
looked like this:
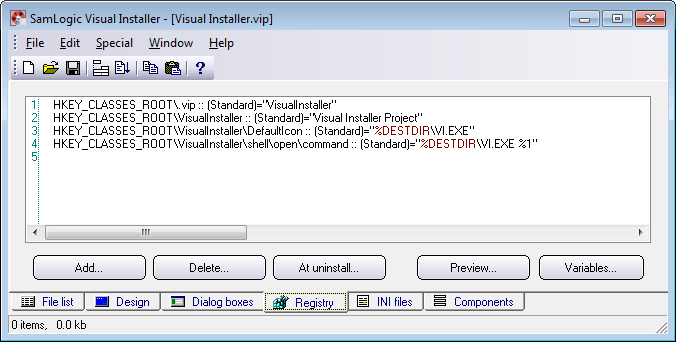
Explanations of the lines
The first line (1) connects the .VIP filename extension with the
information that is entered in line 2 to 4. The second line
(2) specifies a type description. The third line
(3) specifies a path to
an icon to use for the filename extension / file type. The icon
is extracted from the application file (that's why they are the
same). The fourth line (4) specifies the file path to use to open an
associated program when a user double-clicks on a document with
this filename extension. |
|