If
you want to change the width of a column in a table after the
table has been
created, it is possible. The tip below show you how to do
it:
|
To change the width of a
column in a table: |
1. Click anywhere in the column in the table where you
want to change the column width. The text cursor should blink
inside the table at the current column.
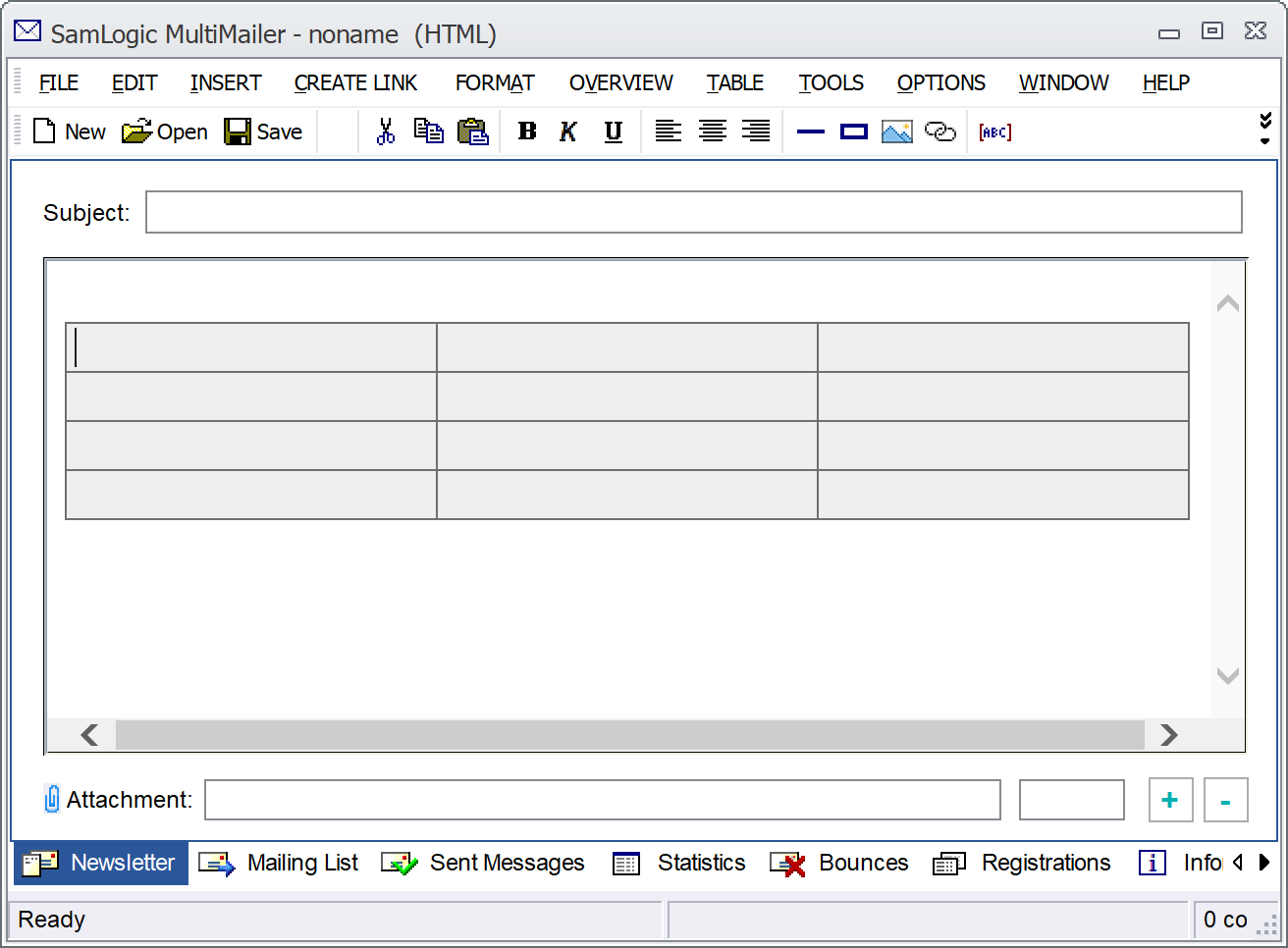
2. A new menu called TABLE should now appear in
MultiMailer's menu bar (at the top, between OVERVIEW and
TOOLS). In this menu, select the menu option Change
Column Width (see image below):
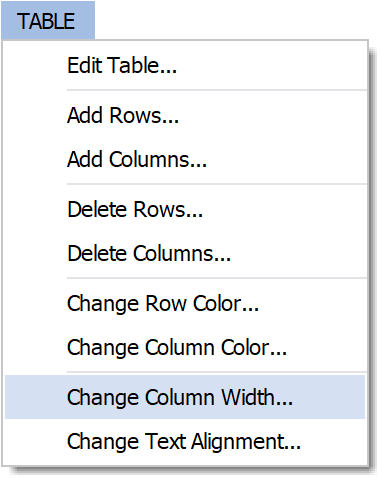
3. The following dialog box should now appear:
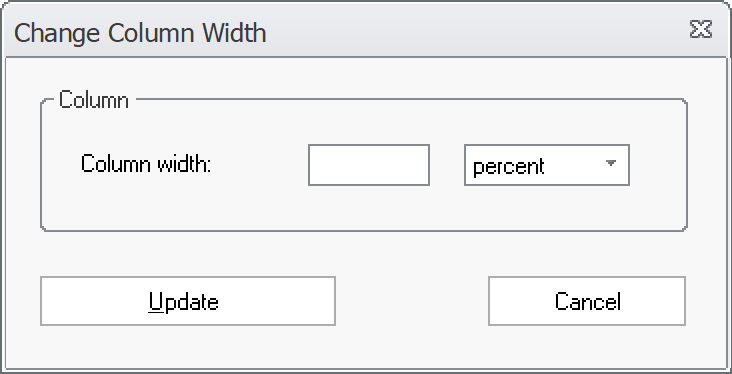
4. At Column width, you can enter a column width
for the current column. You can either specify a column width in
percentage (1-100) or a column width in pixels. If you want to
specify a column width in pixels, change from percent to
pixels in the options box on the right. Example:
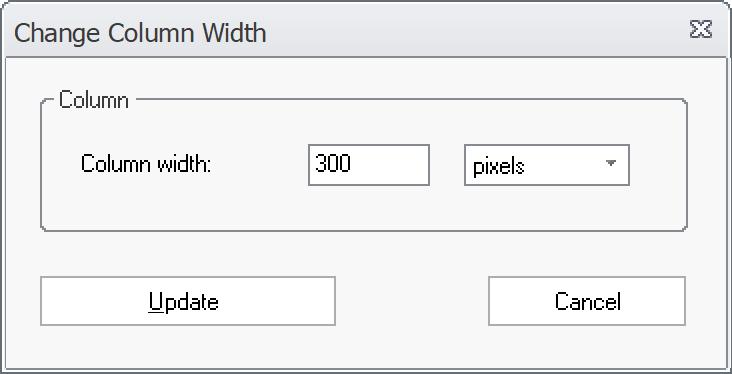
5. Click the Update button to update the table
with the new column width.
| Note that the TABLE
menu only appears if the text cursor is inside a table
created with MultiMailer. If the table was created with
another tool or if the text cursor is outside the table,
then the TABLE menu is not displayed. The
TABLE menu is used to edit properties of an existing
table. |
 How
to change text alignment for a cell in a table How
to change text alignment for a cell in a table
|