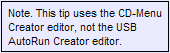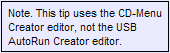
Tip: How to create an AutoRun menu for a USB flash drive
USB
AutoRun Creator
can be used together with
our menu designer tool CD-Menu Creator to create AutoRun
menus for USB flash drives. When you create an AutoRun menu for
a USB flash drive you can create it directly from the CD-Menu Creator
editor - you don't need to use the USB AutoRun Creator editor. If
you install USB AutoRun Creator on the same computer as CD-Menu
Creator, the CD-Menu Creator editor will be extended with new options
for creation of AutoRun menus for USB flash drives.
The tip below will show how to create an AutoRun menu via the CD-Menu
Creator editor. The tip assumes that you have both USB AutoRun Creator
and CD-Menu Creator installed on the same computer. The tip also
assumes that you have a USB flash drive plugged into a USB port
on your computer (if not, you can do it before you start).
How to create an AutoRun menu for a USB flash drive
- Start the CD-Menu Creator editor.
- Create a basic menu, for example with 2 buttons
and a background picture.
- Press the Create button. The Create
dialog box will now be shown.
- To the right of the Create in this folder
text box, press the Browse button.
- In the dialog box that is opened, choose
the drive letter of your USB flash drive.
You can choose it in the combo box in the bottom of the dialog
box, or just press the USB drive button in the dialog
box.
- Press OK. A drive letter will appear
in the Create in this folder text box (for example "G:\").
- Select (check) the Add AutoRun support
for USB flash drives option in the Create dialog
box.

- Press the Settings button to the right
of the Add AutoRun support for USB flash drives option.
- If the Place USB Supervisor setup file in this sub
folder option in the dialog box is not selected, select
it. We want to place the USB Supervisor setup file in a
sub folder on the USB flash drive. The USB Supervisor program
is used to monitor USB ports and give USB flash drives AutoRun
capabilities.
- Press OK to close the dialog box.
- Press the Create button to create
a menu. All necessary files will be copied to the USB flash
drive.
Now you have created an AutoRun menu! You can test
that this is working by removing and inserting the USB stick again.
The menu should be opened automatically when you insert the USB
stick.
If you test this in another computer for the first time, you
need to activate AutoRun for that computer before AutoRun can
work. The easiest way is to run the menu program MENU.EXE
and press the "Activate AutoRun" button in the menu
interface. This only need to be done once, thereafter will full
AutoRun be supported for USB sticks distributed from you, in
that computer. The "Activate AutoRun" button will also be
hidded in the future. You can read more about the button
on this page.
Back
to Tips and Tricks for USB AutoRun Creator
|