Tip: How to add a link to a setup dialog box

In
this tip
we explained how to use the setup dialog boxes (the setup wizard)
in Visual Installer. Below we will show you how to add a
clickable link to a setup dialog box. The link can open a web
page or open an e-mail client (with a specified e-mail address
pre-filled) when somebody clicks on the link.
A clickable link can be included in any of the following setup
dialog boxes:
- Welcome
- General information
- General information 2
- Start installation
- Installation completed
In the step-by-step tip below we will show how to include a
clickable e-mail address link in the Installation completed
setup dialog box. This dialog box is shown as the last dialog
box in the Visual installer's setup wizard, when all files have
been installed.
|
How to add an e-mail
address link to a setup dialog box: |
1. Start Visual Installer.
2. Open a project file or create a new project.
3.
Open the Dialog boxes tab.

4.
Click on the "..." button to the right of the
Installation completed option in this tab.

5. The Installation completed dialog box will now
be opened. Enter a text like below in this
dialog box. Enter an e-mail address in the last row of
the Dialog box text box:
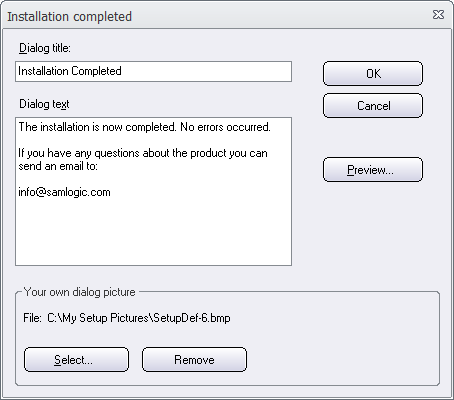
6.
Click OK to close the dialog box.
7. You can test the installation and preview the dialog
box by choosing the File - Test menu option.
8. The Installation completed dialog box (that is
shown in the last step of the setup wizard) will
look like:
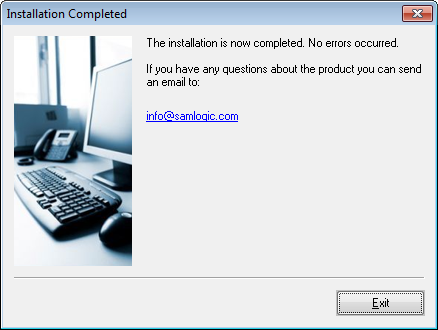
9.
If you click on the e-mail link, your e-mail client will be
opened with the e-mail address pre-filled.
If you want to add a link that opens a web site or web page you
can follow the steps above, but include an URL instead (e.g.
http://www.samlogic.com)
at step 5. The link must always be inserted in the last row of
the dialog box text.
|
< Tips Index Page
|
 |
Visual
Installer Tip |
|
|
Requires SamLogic
Visual Installer 2015 or later. |
|