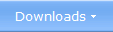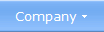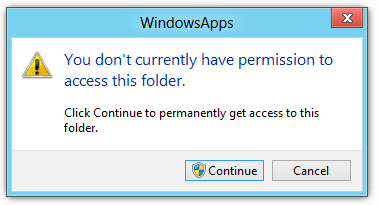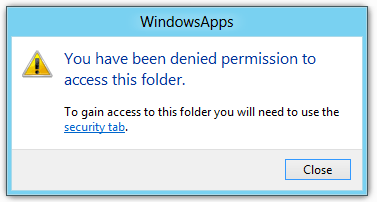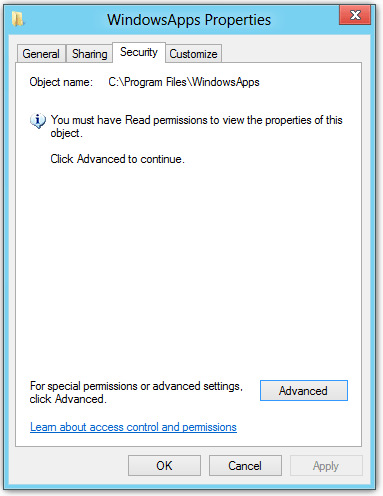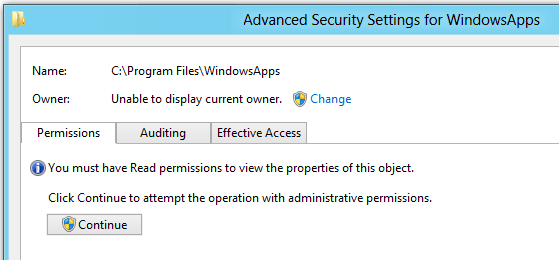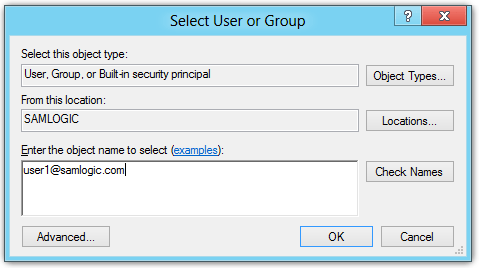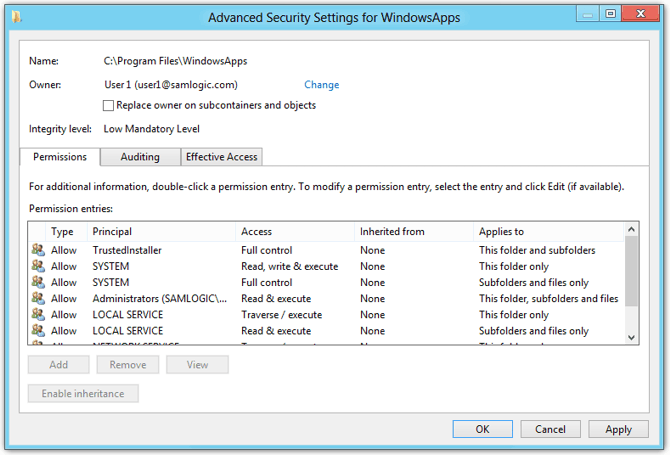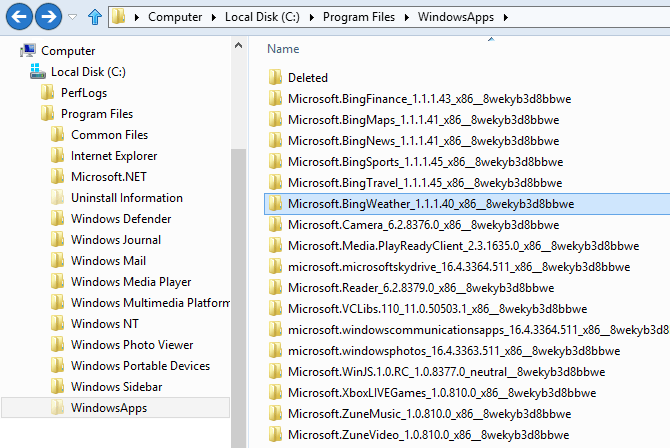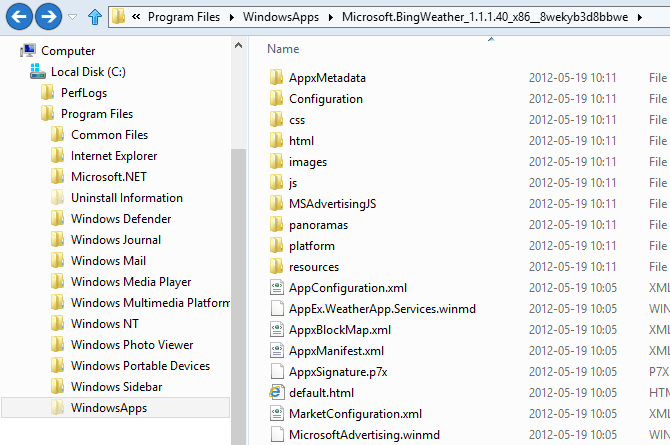|
 The 'Program Files\WindowsApps' folder in Windows 8 explained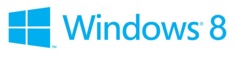 A
Windows Store app (former "Metro-Style app") is a new type of
Windows application that is touch-optimized and that only runs in
Windows 8 systems. A Windows Store app resembles the apps that are run
on smartphones, and typically they don't have so many functions as a
traditional Windows desktop application. They are optimized to interact
with a touchscreen instead of a mouse and keyboard. A
Windows Store app (former "Metro-Style app") is a new type of
Windows application that is touch-optimized and that only runs in
Windows 8 systems. A Windows Store app resembles the apps that are run
on smartphones, and typically they don't have so many functions as a
traditional Windows desktop application. They are optimized to interact
with a touchscreen instead of a mouse and keyboard. In which folder on the hard disk are Windows Store apps installed? Are you among them who wonder where on the hard disk Windows Store apps are installed? We will give you the answer here. They are all installed in the following folder: C:\Program Files\WindowsApps The drive letter C can sometimes be another letter, for example D, but that is rare. Drive C is normally used for system files and application files. If you have a localized Windows (for example a Spanish Windows) the Program Files folder name may have been replaced with another folder name in your language. The folder can also be expressed using an environment variable. The path is then: %ProgramFiles%\WindowsApps 'WindowsApps' is a new folder, introduced with Windows 8 The Program Files folder has existed for a very long time, since Windows 95, as a location for installed Windows desktop applications, but the WindowsApps folder is a new one. It was introduced with Windows 8 and is used as a location for installed Windows Store apps. The 'WindowsApps' folder is hidden by default If you look in the Program Files folder and can't see the WindowsApps folder, don't worry. This folder is hidden by default, but it is easy to make it visible. If you have File Explorer open, click on the View tab in the ribbon interface (in the top of the Explorer window). And there, select the Hidden items option.  After that, close File Explorer and open it again. Now you should see the WindowsApps folder as a sub-folder in the Program Files folder. Do you get the message "You don't currently have permission to access this folder"? If you click on the WindowsApps folder you will probably get a warning message with the text: "You don't currently have permission to access this folder". That's normal. As default, a user doesn’t have access to this folder. If you really are curious on what is inside the WindowsApps folder, you can follow the steps below. We will show you how to get access to the contents of this folder.
See also:
Other articles More articles are available from the article index page. |
|
| Article written by: Mika Larramo |