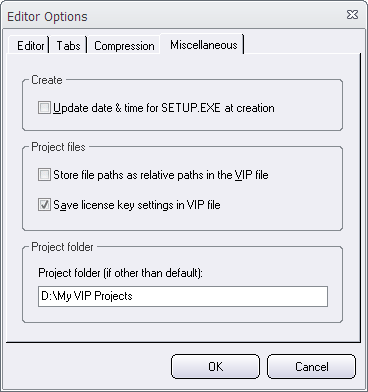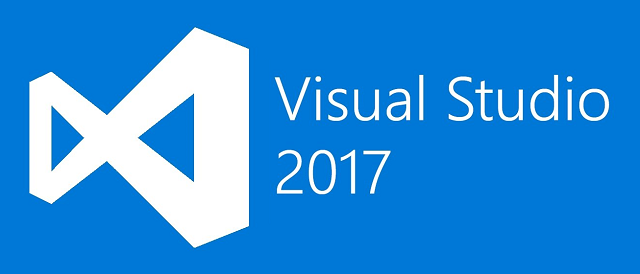
According to Microsoft, the new Visual Studio 2017 will be released on March 7. Visual Studio 2017 is the latest version of Microsoft´s powerful suite of development tools. The first version of Visual Studio was released 1997, so Microsoft will also celebrate Visual Studio’s 20th anniversary when the new version of Visual Studio is released.
Microsoft Visual Studio 2017 includes enhancements to code navigation, IntelliSense, refactoring, debugging, Azure etc. And Xamarin is now integrated in the product which means developers can build Android, iOS and Windows apps directly from Visual Studio. The installation of Visual Studio is also faster and you only need to install the features that you need. Microsoft has also added new features to the C#, C++ and VB languages.
A detailed list of all new features and improvements in Visual Studio 2017 is available here:
> What’s New in Visual Studio 2017
> Visual Studio 2017 Release Notes
Visual Installer 2017 is compatible with Visual Studio 2017
![]() Visual Installer 2017, that we released last week, is fully compatible with Visual Studio 2017 and Visual Basic 2017 (VB 15). This means you can import solution files and project files, that is saved with Visual Studio 2017, to Visual Installer.
Visual Installer 2017, that we released last week, is fully compatible with Visual Studio 2017 and Visual Basic 2017 (VB 15). This means you can import solution files and project files, that is saved with Visual Studio 2017, to Visual Installer.

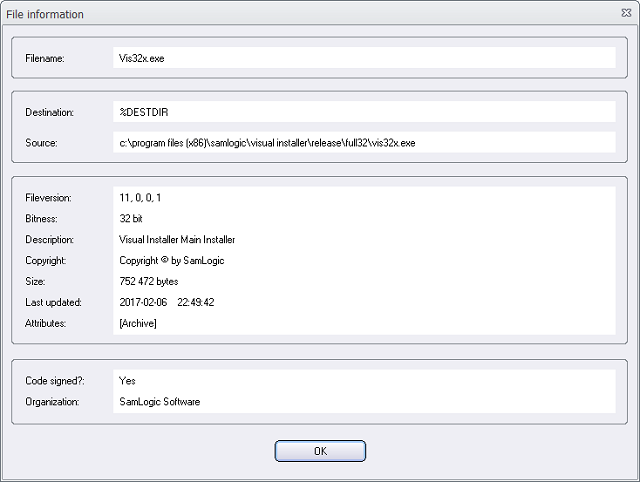
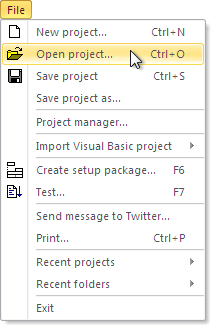 The default folder is used as a start folder when you have no project file opened in the Visual Installer editor, and want to open an existing project file (.VIP file), for example via the File – Open project menu item. The start folder is opened first. Thereafter you can browse to another folder on the drive if your project file is not located in the start folder.
The default folder is used as a start folder when you have no project file opened in the Visual Installer editor, and want to open an existing project file (.VIP file), for example via the File – Open project menu item. The start folder is opened first. Thereafter you can browse to another folder on the drive if your project file is not located in the start folder.