![]() We have now released a new version of our installation tool Visual Installer. The name of the new version is SamLogic Visual Installer 2025 and the version number is 12.1. Some new features in the new version are:
We have now released a new version of our installation tool Visual Installer. The name of the new version is SamLogic Visual Installer 2025 and the version number is 12.1. Some new features in the new version are:
• A new column in the file list informs if a binary file is code signed or not.
• More than one code signing certificate in the same computer can now be handled.
• We have added a notes field to the “File list” tab in Visual Installer.
• You can now specify minimum memory requirements for your installation.
• The Windows compatibility function now also support Windows 7 and Windows 8.
• You can now specify screen position for a not maximized graphical setup window.
• Supports AutoCAD 2023 and 2024.
• The latest versions of the Microsoft Office applications are supported.
• The max length for source file paths for files in the file list has been extended.
• The version number for a created setup package can be updated automatically.
• Information from previous versions of installed programs can be cleaned at setup.
A detailed list of new features in Visual Installer 2025 is available on this web page.

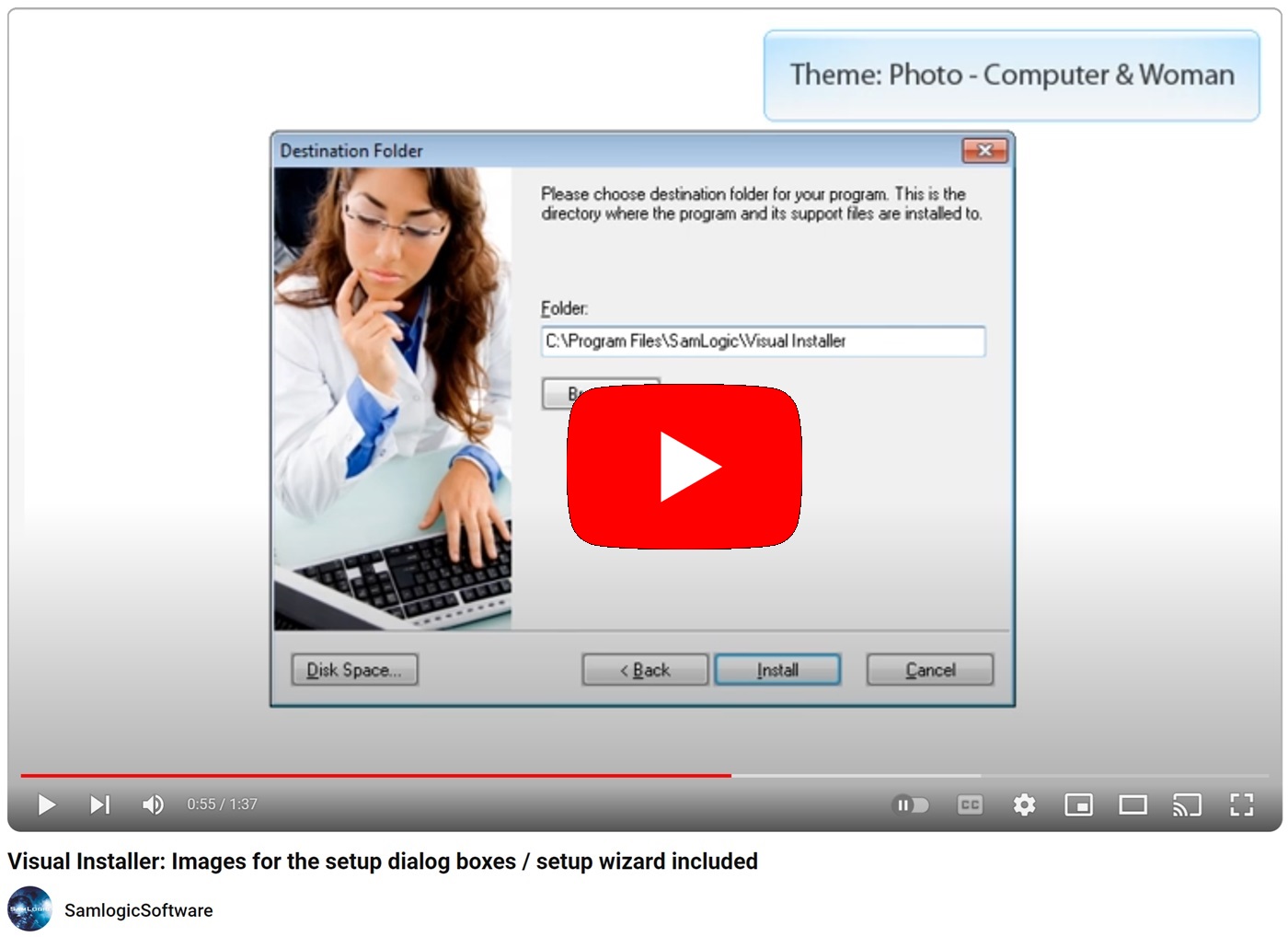
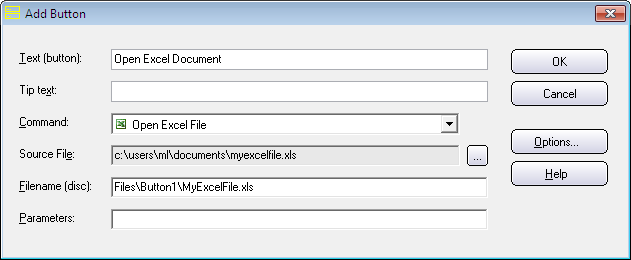
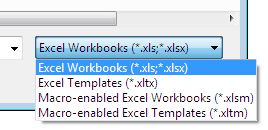
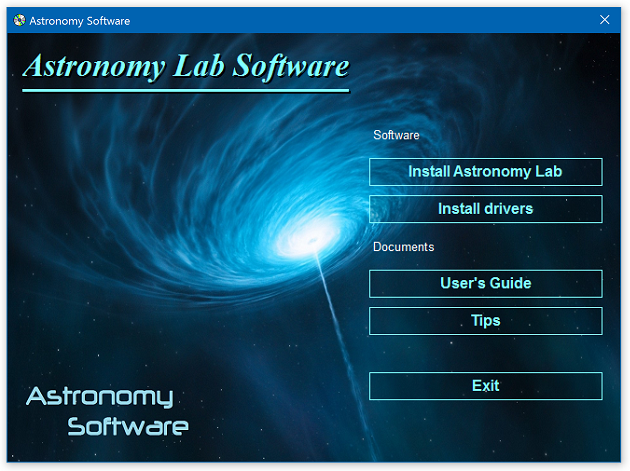
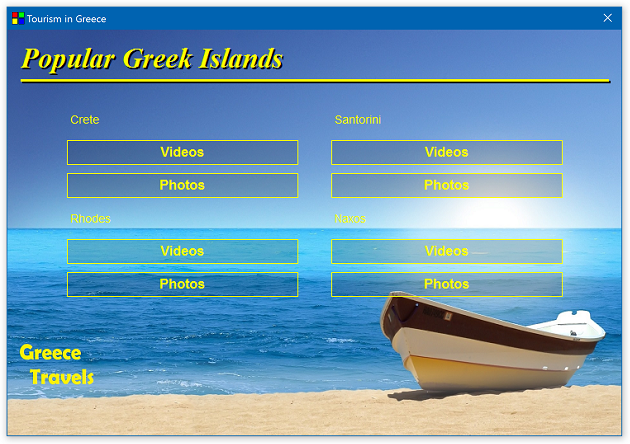
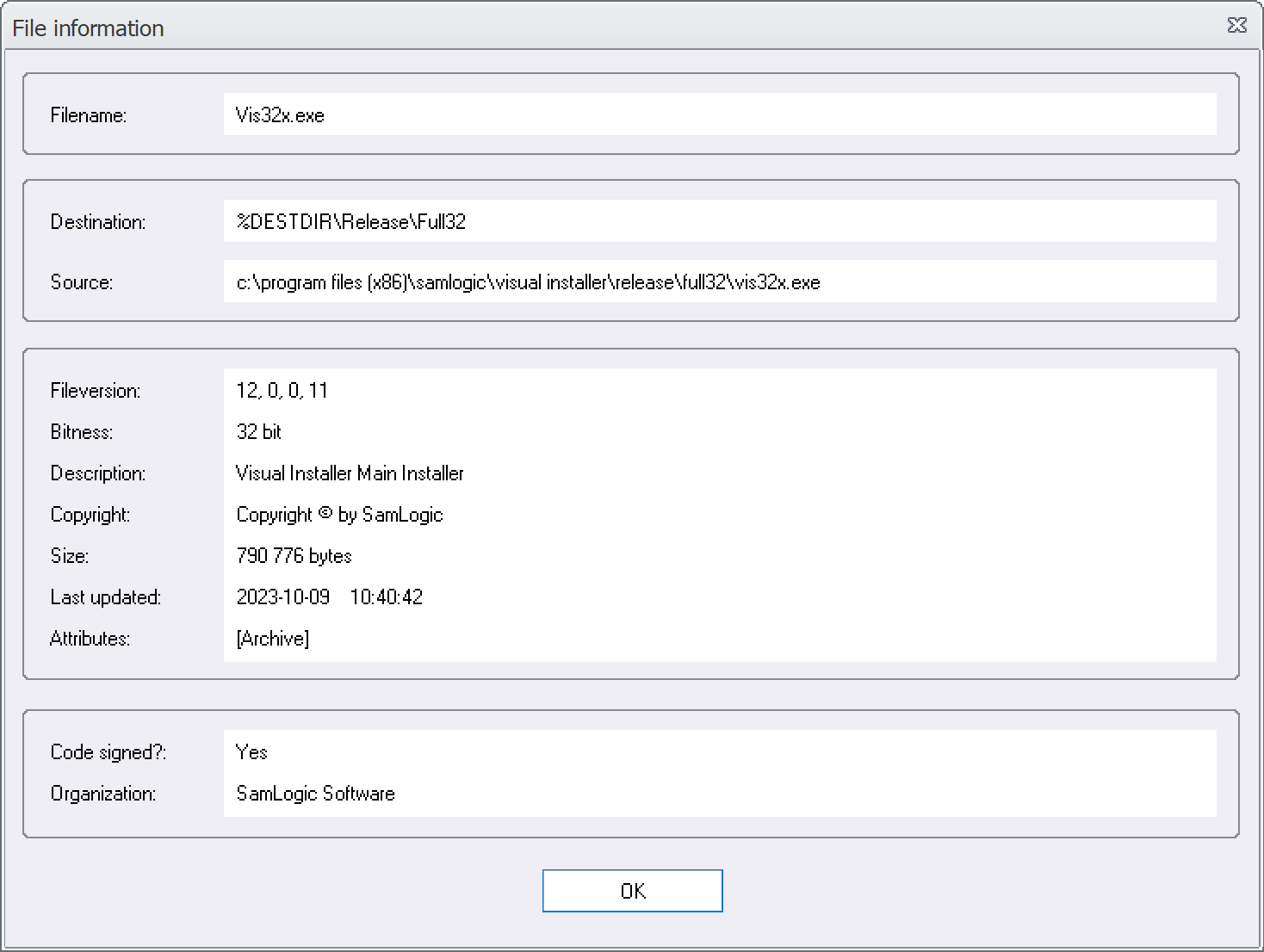
 SamLogic Media Tools / Enterprise is a new product suite for developers, marketers and informers. 1 year technical support & updates are included for all software in the suite. It contains the latest versions of many of our tools, for example:
SamLogic Media Tools / Enterprise is a new product suite for developers, marketers and informers. 1 year technical support & updates are included for all software in the suite. It contains the latest versions of many of our tools, for example: There is now an update of
There is now an update of 

 There is now an update of
There is now an update of