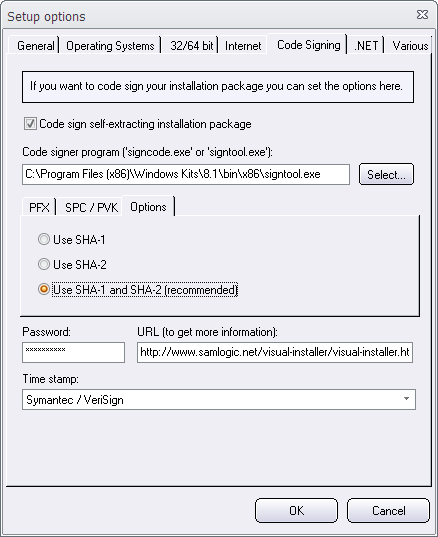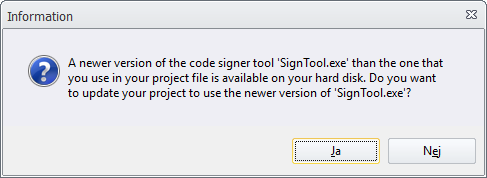There is now an update of SamLogic Visual Installer 2015 available. The version number is 10.5.16, and some of the news and improvements in this version are:
There is now an update of SamLogic Visual Installer 2015 available. The version number is 10.5.16, and some of the news and improvements in this version are:
• The code signing function in Visual Installer now supports SHA-2 and dual code signing (SHA-1 + SHA-2). Windows 7 and later requires SHA-2 for setup packages that are code signed from January 1, 2016 and later. Read more.
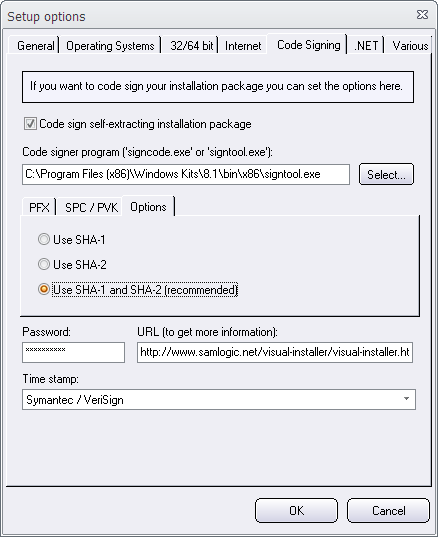
• Improved support for Microsoft .NET Framework. Now are also sub versions of .NET Framework supported (for example version 4.5.1, 4.5.2 etc.). And you can let Visual Installer download and install a specific version of .NET Framework, if it is missing in the end-user’s computer. We have added a mini wizard that handles this. Read more.
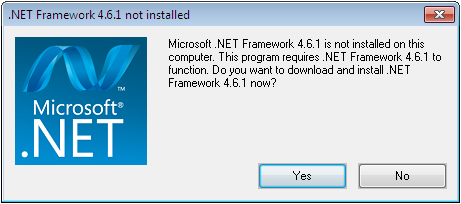
• Easier to register a type library for a .NET assembly. Read more.
• A new setup dialog box has been added to Visual Installer’s setup wizard: User Options. It’s a general option dialog box where the user can select and unselect options that you have created and added to the installation project. These options co-operates with condition statements in Visual Installer’s scripting language and Visual Installer’s Registry tab. Read more.
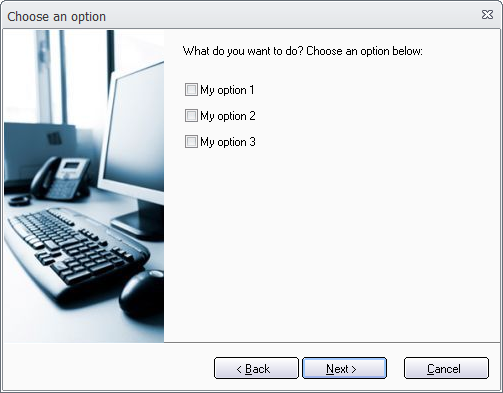
• It is now possible to import a VB.NET project that compiles a DLL rather than an EXE file.
• Visual Installer’s scripting language now supports ELSE. Read more.
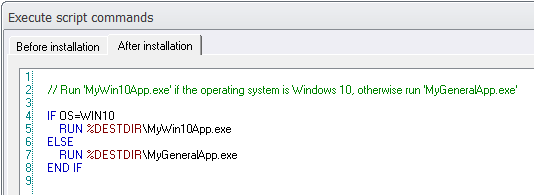
• Visual Installer now supports environment variables. An environment variable can be expanded during an installation (for example in the Registry tab), and with a new script command, SETENV, that we have added to the script language you can set an environment variable to a specified value.
• The local (right-click) menu in the File list tab has been extended with a new menu item: Add more files from same source folder. This menu command is very useful if you want to add more files to the file list from a previously used folder in the file list. Read more.
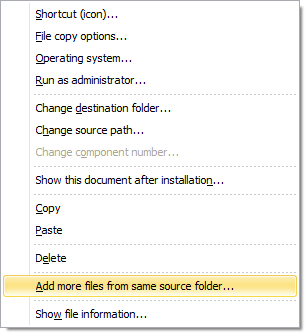


How to download the update
If you have Visual Installer 2015 and a 12 months maintenance plan you can download the update from the following download page:
> Download – Visual Installer 2015 – Latest update
If you have an older version of Visual Installer, for example Visual Installer 2014, you can upgrade to the latest version of Visual Installer from this order page:

 Since January 1, 2016, Windows 7 and newer Windows will no longer trust software that is signed with a SHA-1 code signing certificate, if the software is downloaded from the Internet and the software is time-stamped with a value greater than January 1, 2016. This means that if you code sign a binary file (for example an EXE file) this year and uses SHA-1 as a hash algorithm, it will not be trusted in newer Windows. Instead you must use a SHA-2 (SHA-256) code signing certificate; then the binary file will be trusted by Windows 7 and newer. You can read more about this in the following articles on Microsoft’s website:
Since January 1, 2016, Windows 7 and newer Windows will no longer trust software that is signed with a SHA-1 code signing certificate, if the software is downloaded from the Internet and the software is time-stamped with a value greater than January 1, 2016. This means that if you code sign a binary file (for example an EXE file) this year and uses SHA-1 as a hash algorithm, it will not be trusted in newer Windows. Instead you must use a SHA-2 (SHA-256) code signing certificate; then the binary file will be trusted by Windows 7 and newer. You can read more about this in the following articles on Microsoft’s website: