There are many built-in setup dialog boxes in Visual Installer that allows you to create a professional setup wizard in just minutes. In some of the setup dialog boxes you can enter many lines with information text, and to make the text easier to read it can be wise to include line feeds and empty lines in some part of the text.
To include a line feed in a dialog box text that you write you need to press Shift + Enter on your keyboard. A line feed will then be inserted at the cursor’s position. To include a blank line you can press Shift + Enter twice. The screen dump below shows how the text looks like with a blank line between the first sentence and the second sentence:
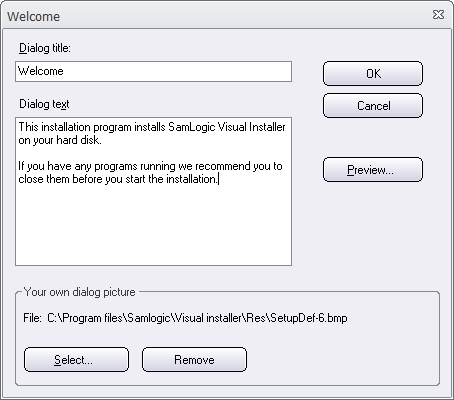
The screen dump below shows the same text in the setup wizard:
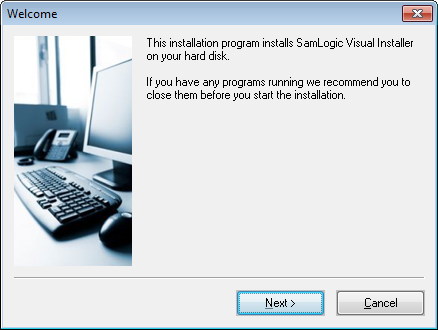
Related information
> Setup dialog boxes: How to choose, add text & change image
> Tip: How to add a link to a setup dialog box

 Today it is important to have a setup package code signed before distribution. This is for many reasons:
Today it is important to have a setup package code signed before distribution. This is for many reasons: