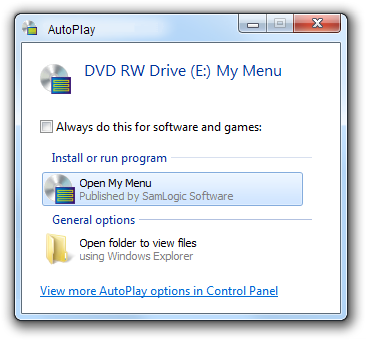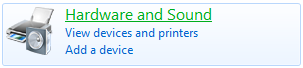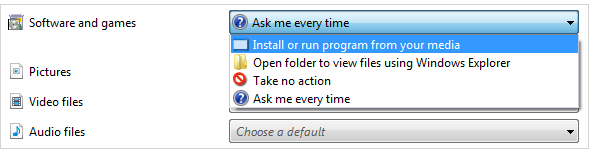Since Windows 95 all versions of Windows has supported the AutoRun technology. This technology allows programs and menu interfaces, that are distributed on CDs and DVDs, to be opened automatically when the disc is inserted in the computer’s drive.
Since Windows 95 all versions of Windows has supported the AutoRun technology. This technology allows programs and menu interfaces, that are distributed on CDs and DVDs, to be opened automatically when the disc is inserted in the computer’s drive.
But sometimes, in some computers, nothing happens when an AutoRun CD or DVD is inserted in the drive. Or, a window with the title “AutoPlay” is shown on the screen with a list with options, and you must click on the program or menu name to open it. A window similar to this is shown on the screen:
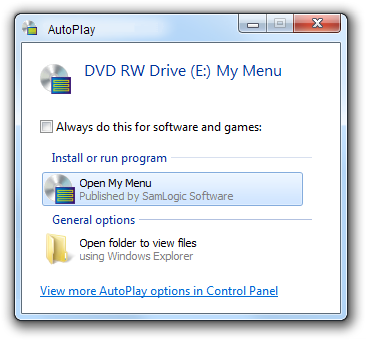
Why is that?
The reason why the AutoPlay window is shown instead of the program or menu is run automatically is that there is a system setting available in Windows (in Windows Vista and later) that decides how AutoRun and AutoPlay will work in the operating system. If the AutoPlay window is shown instead of the software is run automatically, the setting in Windows is very likely set to “Ask me every time”. If nothing happens at all, the setting in Windows is probably set to “Take no action”.
The setting can be changed
This setting can be changed to something else, for example to allow full AutoRun. You can change the default behaviour for AutoPlay via the Control panel in Windows. You can change the setting by following these steps:

If you have Windows Vista or Windows 7:
1. Open Windows Start menu
2. Click on the Control Panel option
3. Click on Hardware and Sound
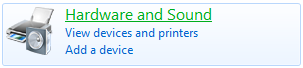
4. Click on AutoPlay

5. Locate the Software and games combo box
6. Change the setting to “Install or run program from your media”
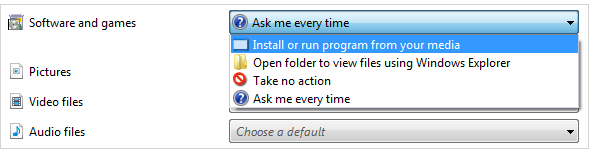
7. Click the Save button

If you have Windows 8 or Windows 8.1:
1. Open the Start screen
2. Type “autoplay” (this opens the Search screen)
3. Click on Settings
4. Click on AutoPlay
5. Locate the Software and games combo box
6. Change the setting to “Install or run program from your media”
7. Click the Save button

Summary
If you choose the “Install or run program from your media” option, your Windows will support full AutoRun. And when you insert a CD or DVD in your drive, the program or menu will be run automatically.
Notes
There may be situations when the steps above is not enough. Read this article for more details:
> How to Enable / Disable Autorun for a Drive (using Registry)



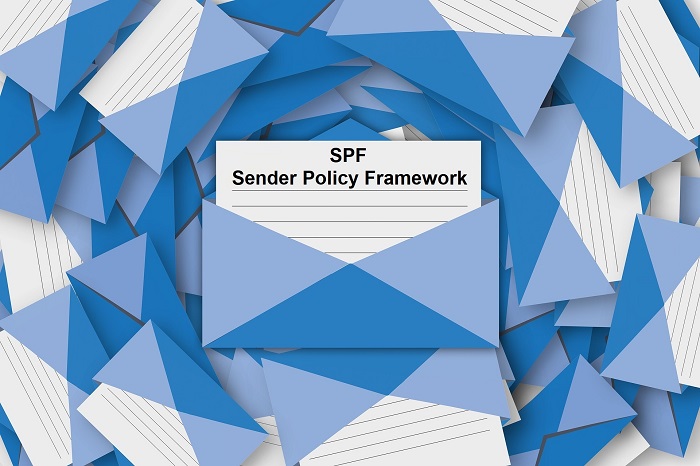 Spammers often try to use false domain names in the sender’s e-mail address, and to prevent this happen, a technology called SPF can used. By utilizing SPF you can reduce the risk of abuse of your domain name.
Spammers often try to use false domain names in the sender’s e-mail address, and to prevent this happen, a technology called SPF can used. By utilizing SPF you can reduce the risk of abuse of your domain name.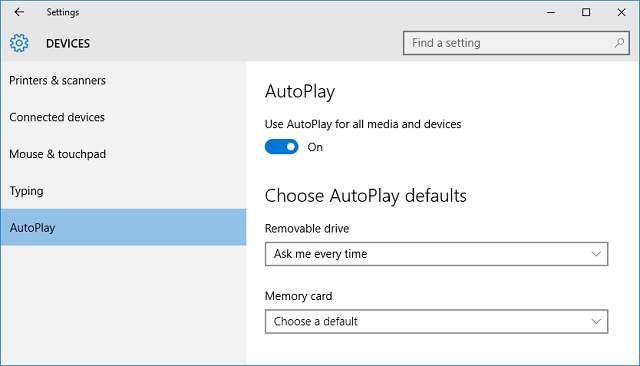


 With USB sticks it is easy to distribute a large number of files, or large files, to other persons. For example software, videos, documents, drawings, etc. USB flash drives are also fast (especially USB 3.0 drives are very fast), so it does not take long time to copy (or install) the contents on a USB stick to a hard disk. But navigating can be a problem if the USB flash drive contains lots of files. The user can have problems to locate all of the files on the drive. The solution to this is to create a menu interface.
With USB sticks it is easy to distribute a large number of files, or large files, to other persons. For example software, videos, documents, drawings, etc. USB flash drives are also fast (especially USB 3.0 drives are very fast), so it does not take long time to copy (or install) the contents on a USB stick to a hard disk. But navigating can be a problem if the USB flash drive contains lots of files. The user can have problems to locate all of the files on the drive. The solution to this is to create a menu interface.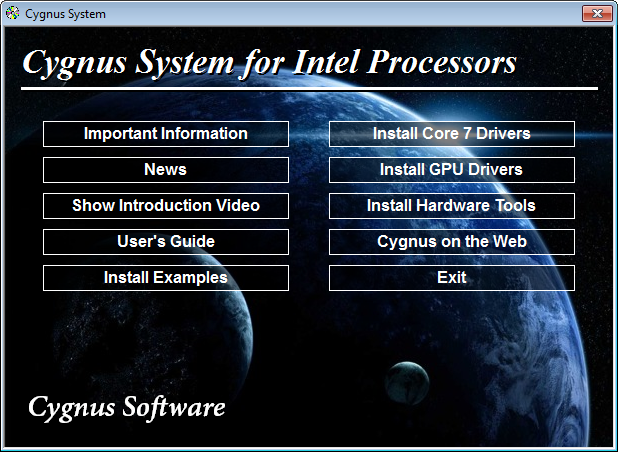
 Since Windows 95 all versions of Windows has supported the AutoRun technology. This technology allows programs and menu interfaces, that are distributed on CDs and DVDs, to be opened automatically when the disc is inserted in the computer’s drive.
Since Windows 95 all versions of Windows has supported the AutoRun technology. This technology allows programs and menu interfaces, that are distributed on CDs and DVDs, to be opened automatically when the disc is inserted in the computer’s drive.