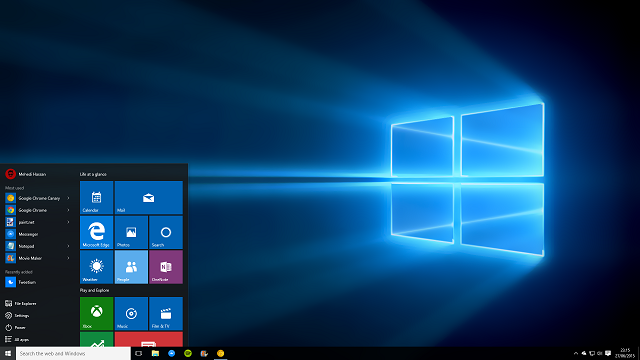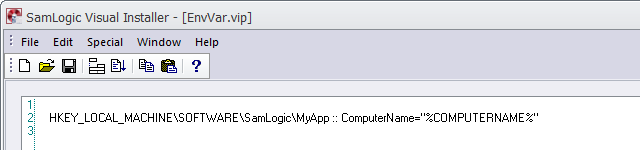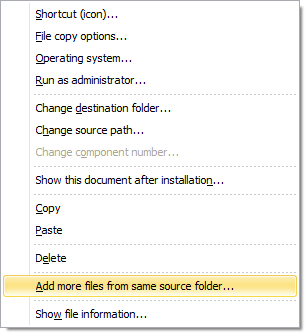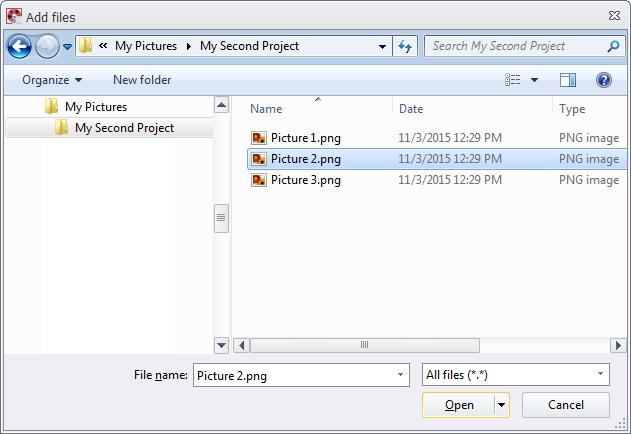As mentioned in this blog post, the Start menu in Windows 10 has a limit of number of shortcuts and tiles that can be added to the menu. In the first release of Windows 10 the limit was 512 items. But in the latest update of Windows 10 (the “Threshold 2″ update) the limit has been increased to 2048 items.
If you use Visual Installer to install files and encounter problems with shortcuts that are not visible in the Start menu, a good first step is to count the number of shortcuts and tiles in the Start menu. This can be done by using Windows PowerShell and running the Get-StartApps | measure command there:

Windows Powershell will then display the number of items in the Start menu in the PowerShell window. For example:

If the build number of your Windows 10 is less than 10547 and the count is above 512 you have added / installed too many shortcuts and tiles to the Start menu. If you have a build number that is 10547 or above and the count is above 2048, you have added / installed too many shortcuts and tiles to the Start menu. In the latter case you need to remove some items before you can add new. In the first case you need to update your Windows 10 to the latest version of the operating system.
(To open Windows PowerShell you can enter “powershell” in Windows search box and press Enter; then Windows PowerShell is started. To see the build number you can enter “winver” in the same search box and choose the winver command in the list that is shown.)

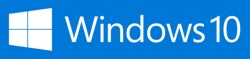 As you probably know, the Start menu is back in Windows 10. But there has been a limit in the Start menu that sometimes have affected installations made by
As you probably know, the Start menu is back in Windows 10. But there has been a limit in the Start menu that sometimes have affected installations made by