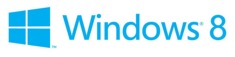 EV Code Signing, also called Extended Validation Code Signing, is a new code signing method that is supported by the new Microsoft Windows 8 operating system and by the Internet Explorer 9 and Internet Explorer 10 web browsers. It’s considered to be a safer method than traditional code signing because a hardware token and a PIN code is involved in the code signing process.
EV Code Signing, also called Extended Validation Code Signing, is a new code signing method that is supported by the new Microsoft Windows 8 operating system and by the Internet Explorer 9 and Internet Explorer 10 web browsers. It’s considered to be a safer method than traditional code signing because a hardware token and a PIN code is involved in the code signing process.
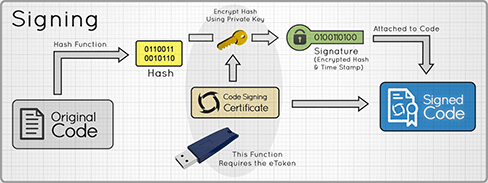
Also the identity verification and authentication process is more rigorous. The process is similar to the process of getting EV SSL certificates. On the negative side is that EV Code Signing is more expensive than traditional code signing.
Read our article about EV Code Signing
If you want to know more about the EV Code Signing technology you can read the following informative article on our website:

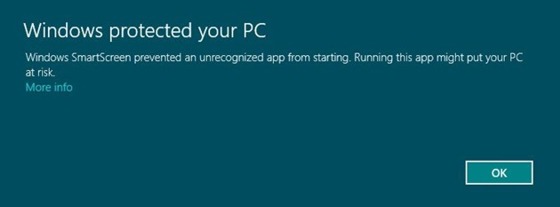
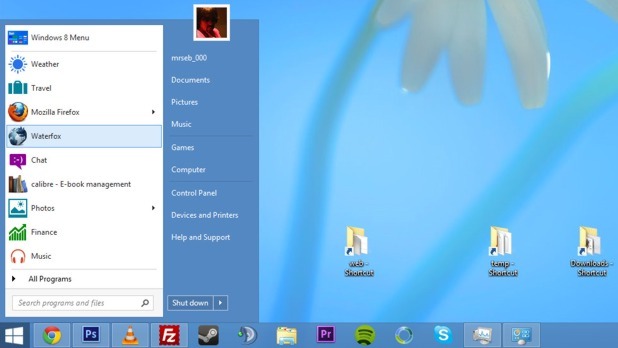
 We have published two new Spanish articles on our international web site. It is the article
We have published two new Spanish articles on our international web site. It is the article