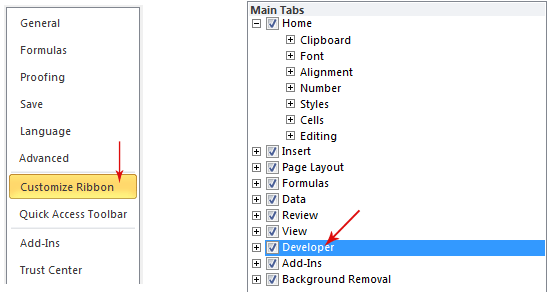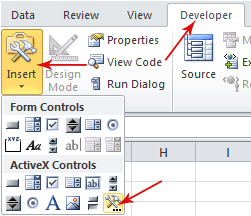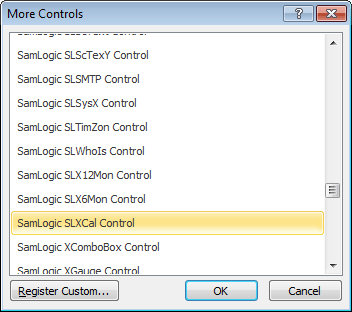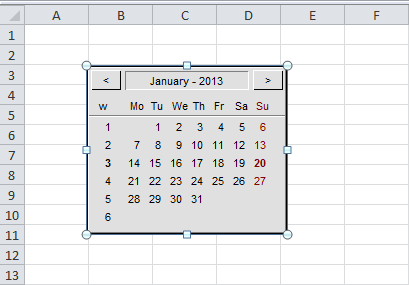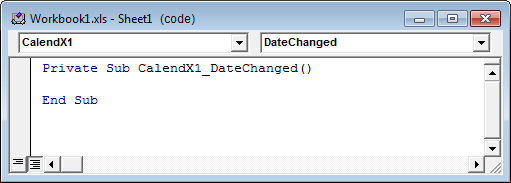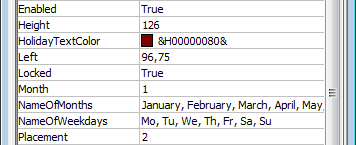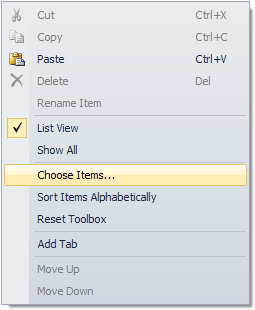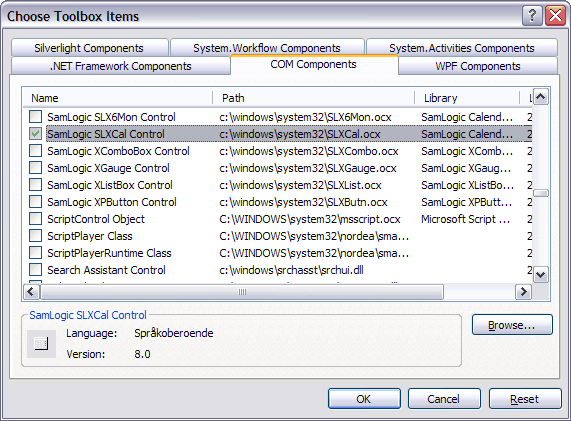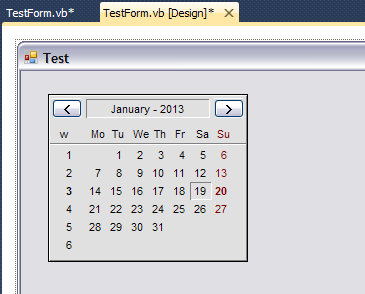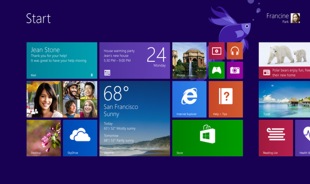 As you may already know, and as we described in an article on our website, Microsoft removed the Start button in Windows 8. This raised much criticism among Windows users and Microsoft have partly listened to them and re-introduced the Start button in the upcoming Windows 8.1 that will be released later this year. However, there is no traditional Start menu as in earlier versions of Windows. Instead, the Start screen is shown if you click on the Start button (see image to the right). The new Start button is placed at the bottom left of the screen, just like in older Windows versions.
As you may already know, and as we described in an article on our website, Microsoft removed the Start button in Windows 8. This raised much criticism among Windows users and Microsoft have partly listened to them and re-introduced the Start button in the upcoming Windows 8.1 that will be released later this year. However, there is no traditional Start menu as in earlier versions of Windows. Instead, the Start screen is shown if you click on the Start button (see image to the right). The new Start button is placed at the bottom left of the screen, just like in older Windows versions.
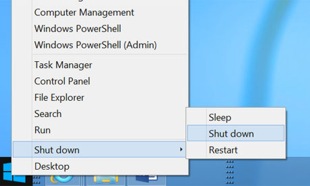 Windows 8.1 – Right-click menu
Windows 8.1 – Right-click menu
It is also possible to right-click on the Start button and display a shortcut menu for Control Panel and Windows Explorer among other options. You can also turn off or restart Windows from this menu (see image to the right).
Displays traditional desktop at start
Another new feature in Windows 8.1 is that the computer can be started with the traditional desktop right away instead of clicking around with your mouse or using the keyboard to bring up the traditional desktop as you had to do in the previous version of Windows 8. This is welcome news for many, especially for companies that are still using traditional Windows programs (Windows desktop applications).
Other news
Some other news in Windows 8.1 are:
– Improved support for SkyDrive
– Internet Explorer 11 included
– Improved support for security
– Extended support for VPN
– Improved and more flexible Home screen
– Support for 3D printers
The following YouTube video from Microsoft presents news on Windows 8.1:
More information
More information about the new features in Windows 8.1 can be found on these pages:
> Microsoft: What’s New in Windows 8.1
> Guardian: Windows 8.1 review: Microsoft’s fresh Start?
Download Windows 8.1 Preview
Right now it is possible to download a preview version of Windows 8.1:
> Download English version of Windows 8.1
> Download Swedish version of Windows 8.1
Related information about Windows 8
> Article: New Keyboard Shortcuts (Hot Keys) in Windows 8
> Article: Why Were the Start Button & Start Menu Removed in Windows 8?

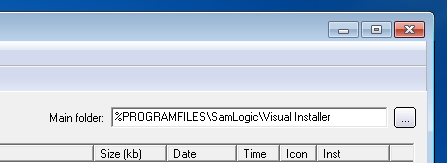
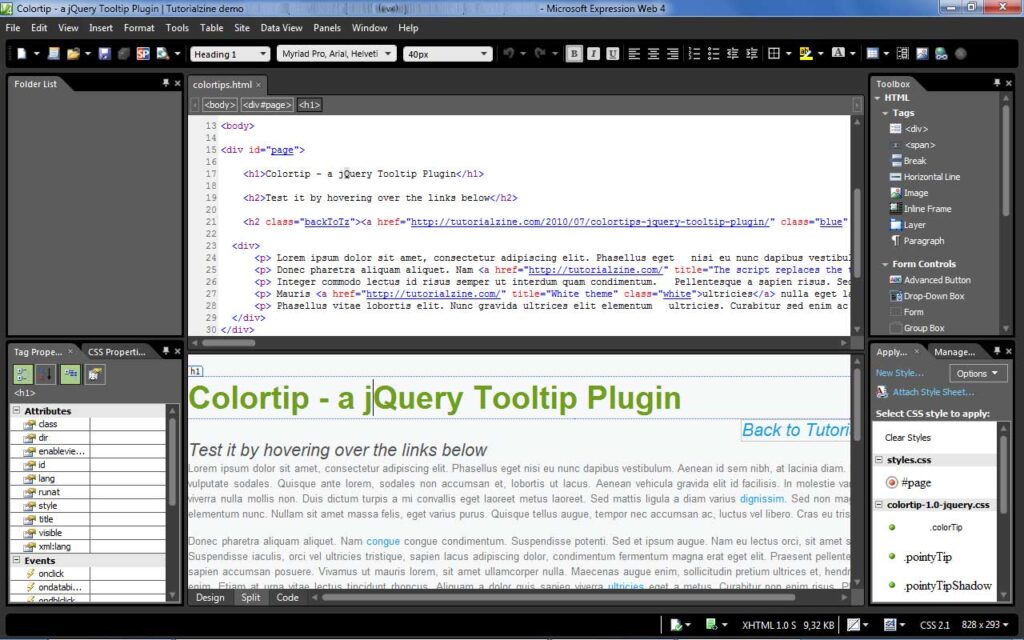




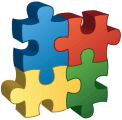 It is important to install an ActiveX component to the correct folder in Windows. If the ActiveX component is not a side-by-side component (can run side-by-side with a component with same filename) the component must be installed to Windows system folder, or to another shared folder. You should also make a version check before you install the component to the folder. A version check ensures that a component with a lower version number never replaces a component with a higher version number.
It is important to install an ActiveX component to the correct folder in Windows. If the ActiveX component is not a side-by-side component (can run side-by-side with a component with same filename) the component must be installed to Windows system folder, or to another shared folder. You should also make a version check before you install the component to the folder. A version check ensures that a component with a lower version number never replaces a component with a higher version number.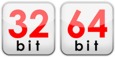 Things are getting somewhat more complex in a 64 bit version of Windows operating system. In a 32 bit Windows there is only one system folder, but in a 64 bit Windows there are two system folders. One system folder is intended for 32 bit (executable) files and one system folder is intended for 64 bit (executable) files. It is important to copy the ActiveX component to the correct system folder, otherwise it will not be found by the application. The paths to the two system folders in a 64 bit Windows are the following:
Things are getting somewhat more complex in a 64 bit version of Windows operating system. In a 32 bit Windows there is only one system folder, but in a 64 bit Windows there are two system folders. One system folder is intended for 32 bit (executable) files and one system folder is intended for 64 bit (executable) files. It is important to copy the ActiveX component to the correct system folder, otherwise it will not be found by the application. The paths to the two system folders in a 64 bit Windows are the following:
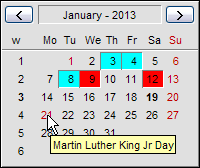 In the
In the