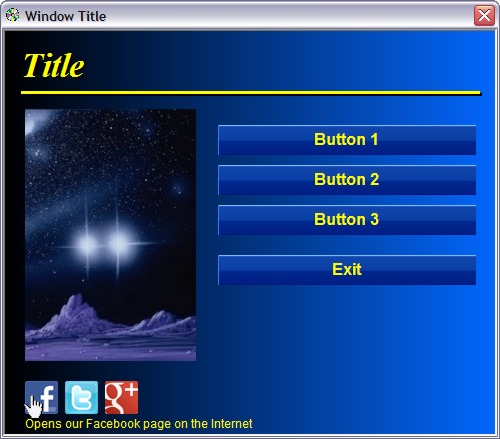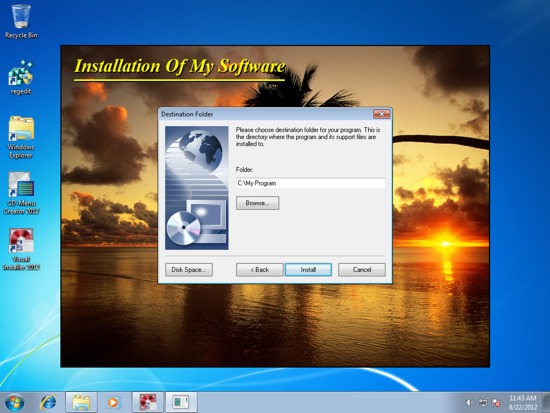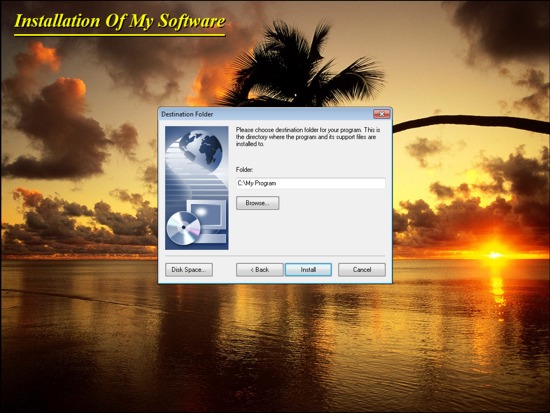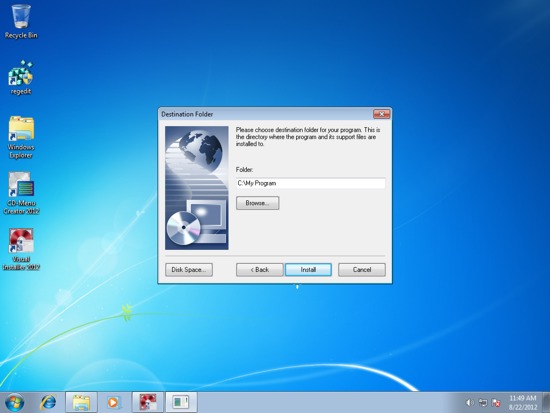If you have clicked around on our web site you may have noticed that we also sell components for developers, in addition to our programs. We have two component libraries for software developers, that can be used in software development projects:
– SamLogic Calendar Components
– SamLogic Internet Components
SamLogic Calendar Components
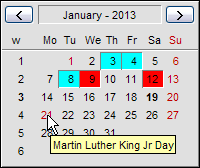 SamLogic Calendar Components is a library that contains visual calendar ActiveX components that can be used in software (for example in desktop applications) to show years, months, dates, week numbers, holidays etc. visually. Three types of calendars are included in the calendar component library: 1 month calendar, 6 month calendar and 12 month calendar. In the picture to the right you can see how the 1 month calendar looks like.
SamLogic Calendar Components is a library that contains visual calendar ActiveX components that can be used in software (for example in desktop applications) to show years, months, dates, week numbers, holidays etc. visually. Three types of calendars are included in the calendar component library: 1 month calendar, 6 month calendar and 12 month calendar. In the picture to the right you can see how the 1 month calendar looks like.
Localized calendars
The calendars in SamLogic Calendar Components can be localized to all major western countries in the world, for example USA, United Kingdom, Germany, France, Spain. Also some small countries as Sweden, Norway and Finland are supported. When a calendar is localized, the calendar interface is shown with text in the country’s major language, and the holidays that are shown are based on that country’s official holidays. You can choose if you want to have Monday or Sunday as the first day of week.
SamLogic Internet Components
SamLogic Internet Components is a library with ActiveX components for the Internet. For example components for e-mail, FTP, time servers, WHOIS servers, ping tests etc. Some general components for log handling, alarm, high-resolution timers etc are also included in the tool box.
Can be used with Microsoft Visual Studio and Microsoft Office
The ActiveX components in SamLogic Calendar Components and SamLogic Internet Components can be used in Microsoft Visual Studio (for example with Microsoft Visual Basic) and in Microsoft Office (for example with Microsoft Excel and Microsoft Access). Visual Studio 6.0 and Visual Studio 2002 – 2012 are supported. And all versions of Microsoft Office since Office 95 (!) until the newest Office 2013 are supported.
Can also be used with Embarcadero Delphi
The ActiveX components in the libraries can also be used with Embarcadero Delphi (former Borland Delphi). The components can be used with all tools that can handle ActiveX files.
In the next blog posts
In the next two blog posts we will show how to use a calendar ActiveX component from SamLogic Calendar Components in Microsoft Visual Basic 2010 (Microsoft Visual Studio 2010) and in Microsoft Excel 2010. It is quite easy to include an ActiveX component in an Visual Basic application and Excel sheet, when you know the necessary steps. Below are direct links to the two blog posts, where we describe this step by step:
> How to add an ActiveX component to a Visual Basic 2010 project
> How to add an ActiveX component to an Excel 2010 sheet
In a third blog post we will inform about how to install an ActiveX component in a Windows system, so other applications can access the component:
> How to install (and register) an ActiveX component

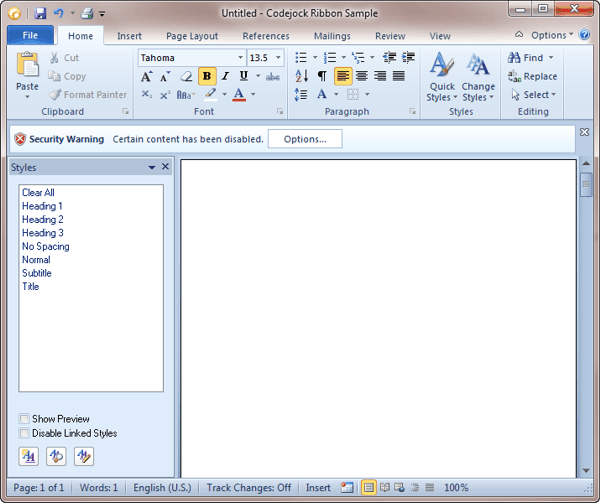
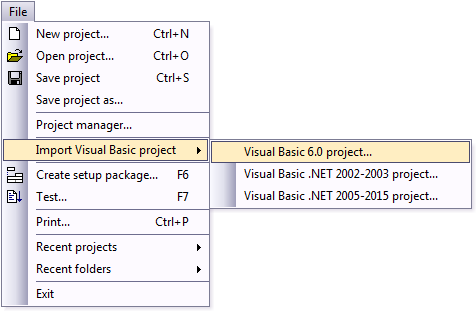
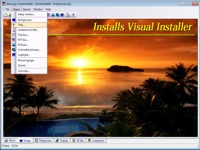 The Visual Installer
The Visual Installer 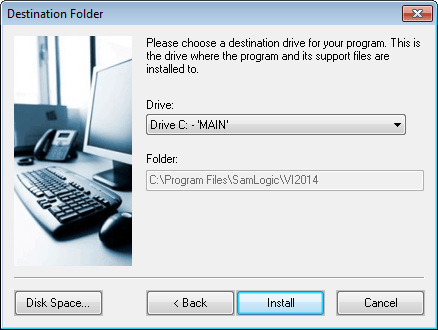
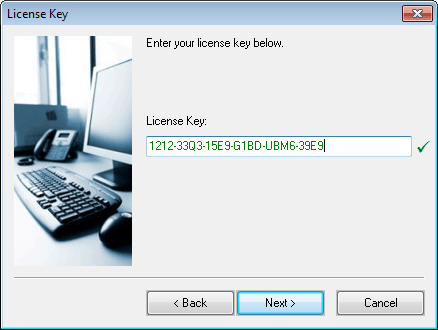
 It has now been 50 years since the pop and rock group The Beatles released their first single Love Me Do. The single was released October 5, 1962 by Parlophone (EMI). The single’s B-side was the song P.S. I Love You. Both songs were written by John Lennon and Paul McCartney and was included in the album Please Please Me, which became their first album (it was released in 1963).
It has now been 50 years since the pop and rock group The Beatles released their first single Love Me Do. The single was released October 5, 1962 by Parlophone (EMI). The single’s B-side was the song P.S. I Love You. Both songs were written by John Lennon and Paul McCartney and was included in the album Please Please Me, which became their first album (it was released in 1963).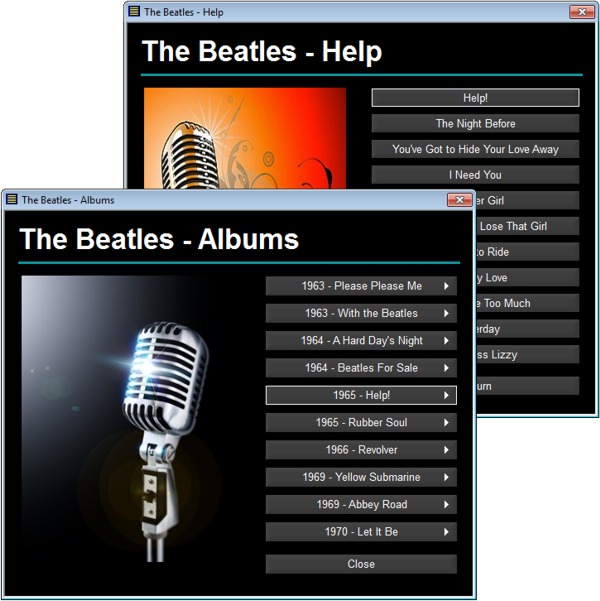
 Our setup tool
Our setup tool  As described in
As described in  In a Spanish 64 bit Windows, where 32 bit and 64 bit program files / binary files also must be placed in different folders, there will exist the following two folders on the user’s hard disk:
In a Spanish 64 bit Windows, where 32 bit and 64 bit program files / binary files also must be placed in different folders, there will exist the following two folders on the user’s hard disk: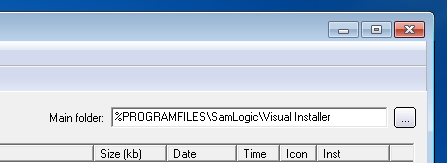
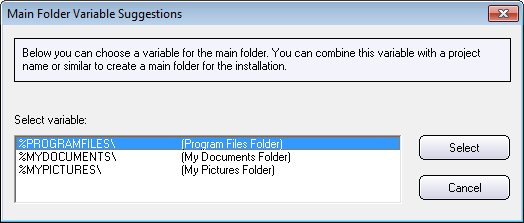
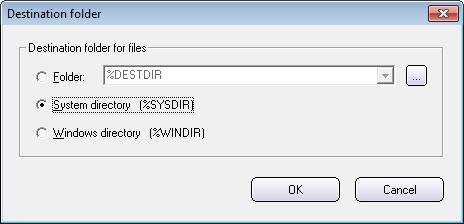
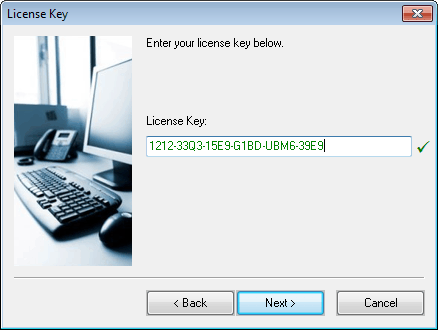
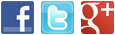 Our menu interface designer tool
Our menu interface designer tool