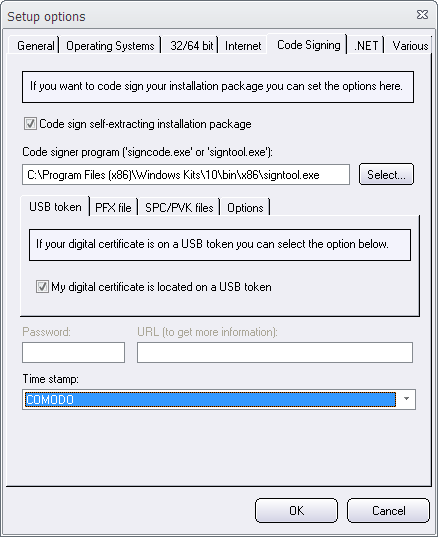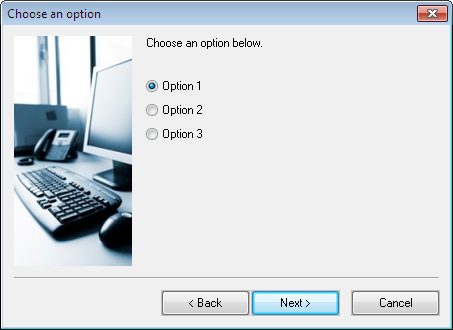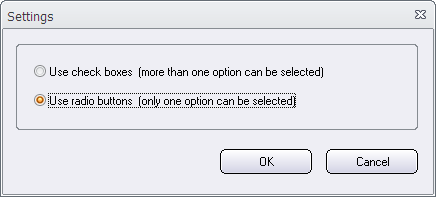![]() If you add more than one shortcut to the Start menu in Windows during an installation, and one of the shortcuts is used to open your main application and the other shortcuts are used to open extra tools (when needed), you can now let Visual Installer inform Windows which of the shortcuts that opens your main application.
If you add more than one shortcut to the Start menu in Windows during an installation, and one of the shortcuts is used to open your main application and the other shortcuts are used to open extra tools (when needed), you can now let Visual Installer inform Windows which of the shortcuts that opens your main application.
The shortcut to the main application will be more visible in the Start menu and the other shortcuts will be toned down. By using this new function in Visual Installer you will also eliminate the risk that wrong program is featured in the Start menu. This is a risk if you let Windows itself decide which program(s) that are the most important in your installation. Sometimes Windows makes a wrong guess here.
This is a new function in Visual Installer 2022 and is located in the Program group / menu dialog box in Visual Installer’s editor. A combobox with a list of all program files with shortcuts in the current installation project will be available in the dialog box. From the combobox you can choose which program is your installation’s main program. See the picture below for an example:
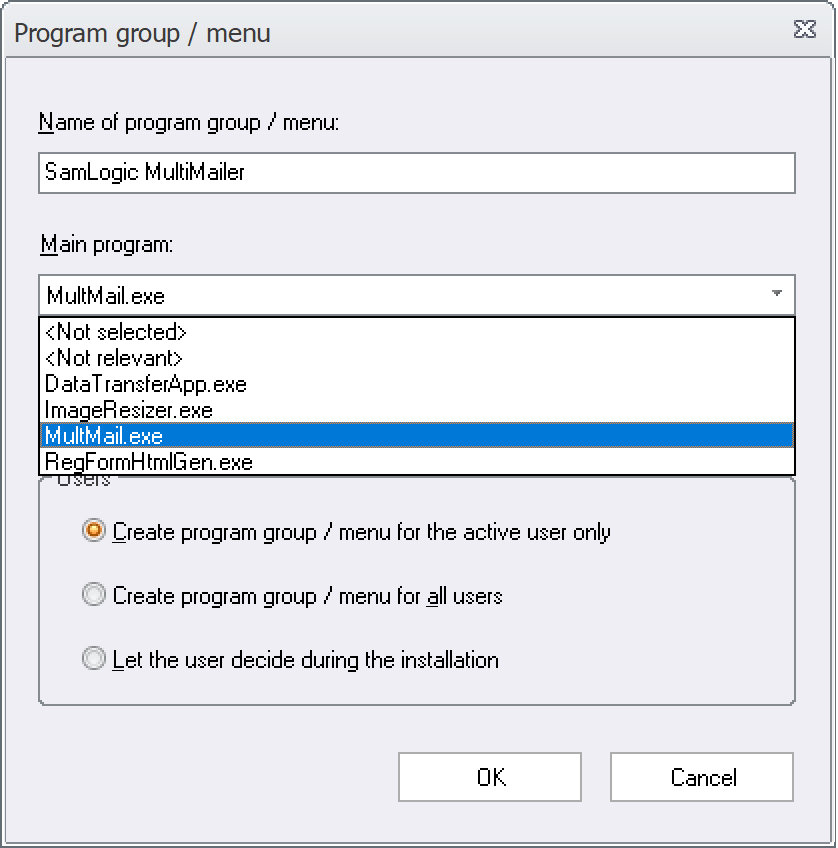
The picture above shows the settings in the installation project for installation of our product MultiMailer 2022. The program file MultMail.exe has been selected as the installation’s main program. The other program files are tools that are seldom used, but they will be in the Start menu in a program group folder, and used when needed.
This new function is especially useful in Windows 11, where recently added shortcuts are featured in an extra clear way. For an example, see below:
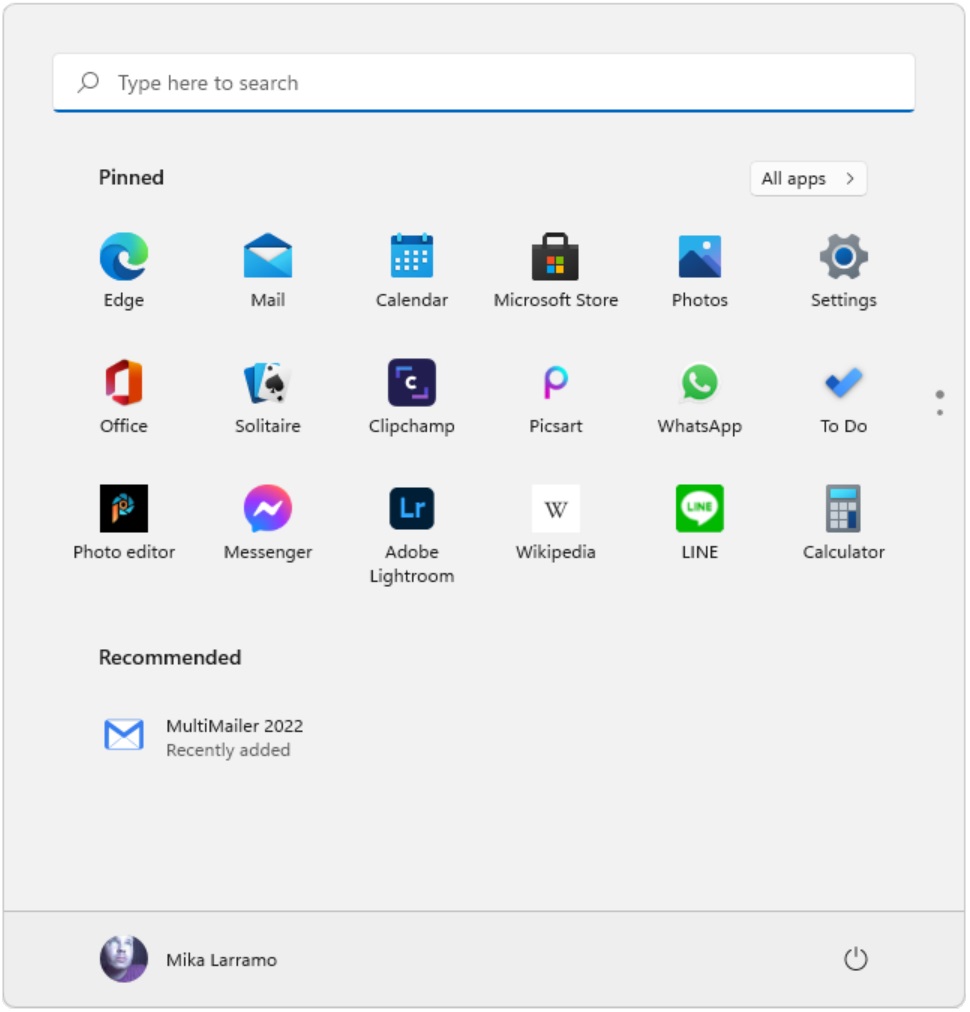
The example above shows how MultiMailer 2022 is featured in the Start menu in Windows 11. The other shortcuts in the installation project are not visible here. Instead they are visible if you click on the All apps button (in the upper right) and opens the program group folder (named SamLogic MultiMailer).
This function will also be useful in older Windows. Recently added shortcuts are featured also there, but in a different way compared with Windows 11.

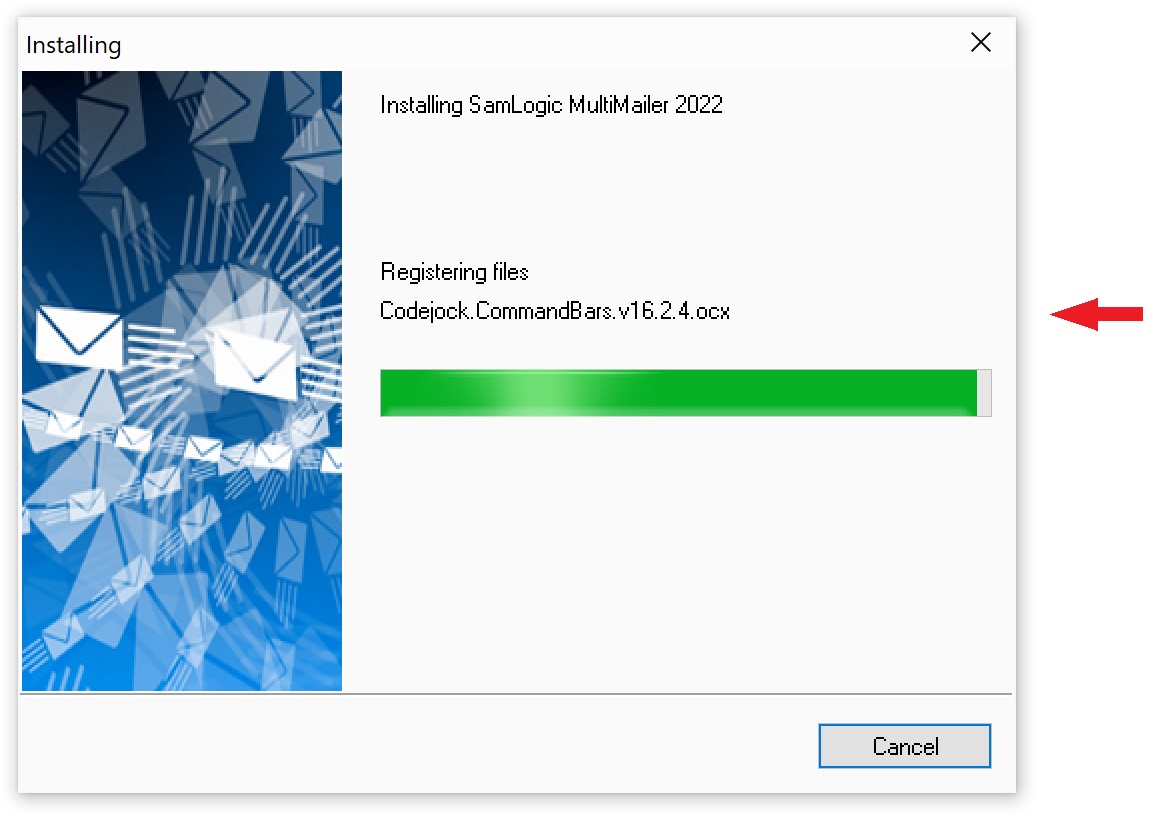
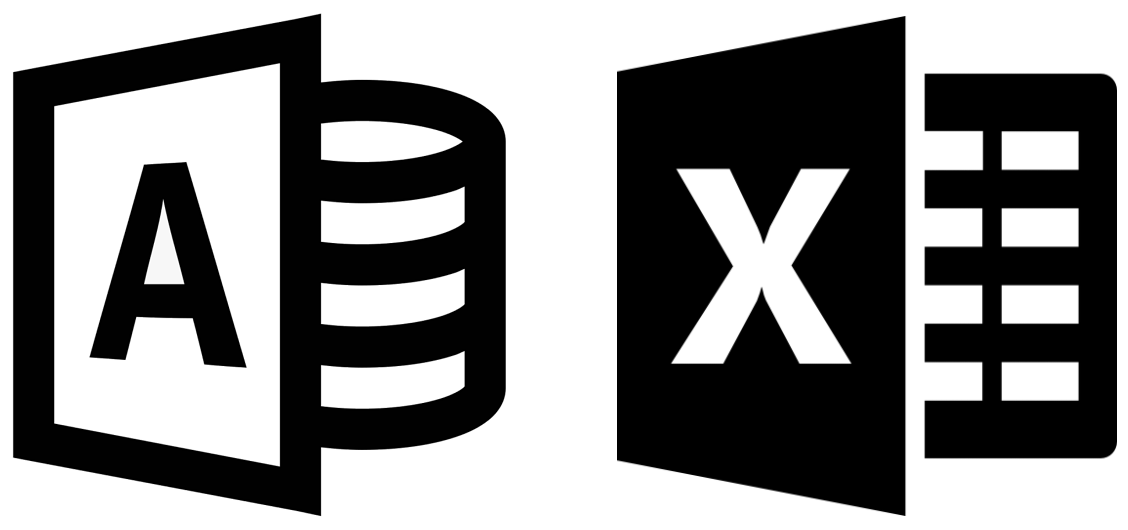 In
In 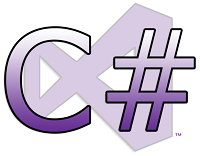
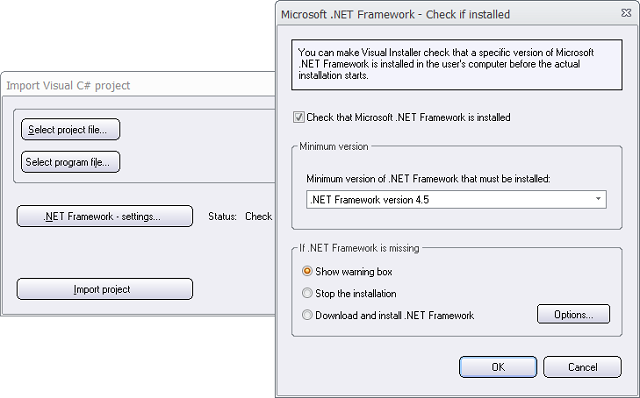
 Nowadays it is very important to code sign installation packages. This increases the security and gives less warning messages in Windows and in web browsers.
Nowadays it is very important to code sign installation packages. This increases the security and gives less warning messages in Windows and in web browsers.