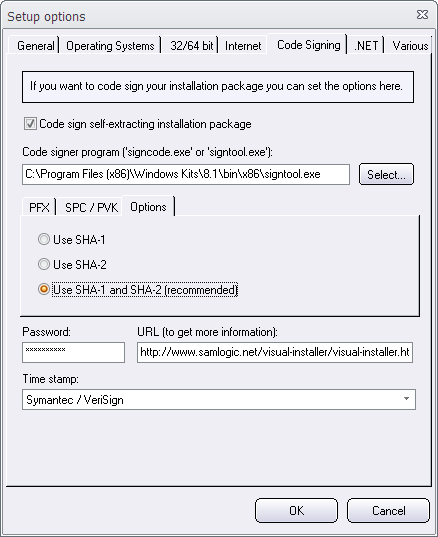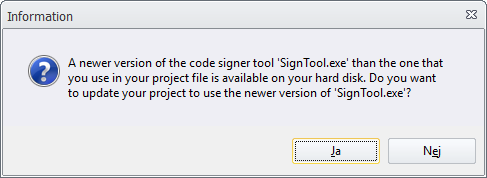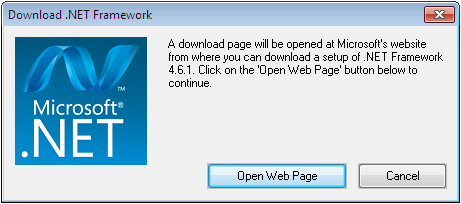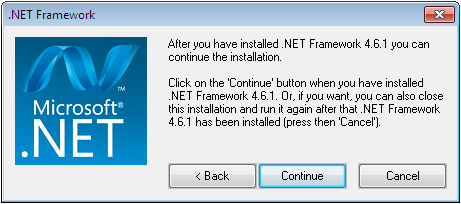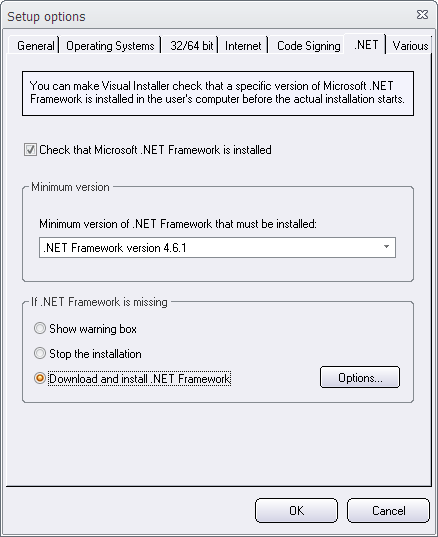![]() When using the script language in Visual Installer, it may sometimes be useful to see in detail what happen when the script lines are executed. To get detailed information about the execution of script commands, you can activate a log function in Visual Installer’s script language. When the log is activated, detailed information about every script line that is executed are stored in a log file. Here you can see the contents of the parameters that are passed to the script commands and see the return value (for example error codes) of every command. If you use variables in the script (for example %DESTDIR) you can see their actual values.
When using the script language in Visual Installer, it may sometimes be useful to see in detail what happen when the script lines are executed. To get detailed information about the execution of script commands, you can activate a log function in Visual Installer’s script language. When the log is activated, detailed information about every script line that is executed are stored in a log file. Here you can see the contents of the parameters that are passed to the script commands and see the return value (for example error codes) of every command. If you use variables in the script (for example %DESTDIR) you can see their actual values.
How to activate the log function
To activate the log function, you can use the USELOG script command. To enable the log, enter the following in the beginning of your script code:
USELOG 1
As default, the log file is stored in the main destination folder of the installation (the folder path that is stored in the %DESTDIR variable) but you can also specify your own folder for the log file via parameter 2. For example:
USELOG 1, C:\MyLogFolder
To turn off the log, somewhere in the script, you can enter the following:
USELOG 0
If you want to log all lines in the script, you don’t need to turn off the log at the end. It will be turned off automatically after the last executed script line.
In the picture below, you can see an example of how the USELOG command can be used:
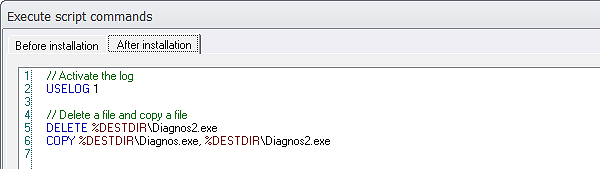
And below is an example of how the log file may look like:
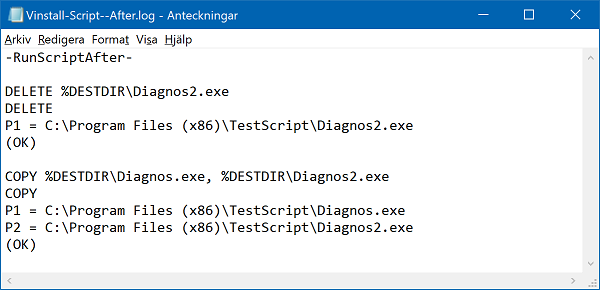
If a script command succeeds, it returns OK. Otherwise it returns ERROR and an error code. Below is an example of how the log file may look like if an error occurs:
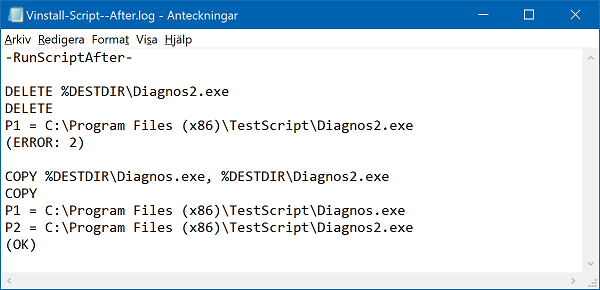
Most error codes can be found on this web page at Microsoft’s web site:
> Windows Dev Center: System Error Codes (0-499)
Some common error codes are:
2 : File not found!
3 : Path not found!
5 : Access denied!
183 : File already exists!
Filenames
The filename of the log file is Vinstall-Script–Before.log if the script lines are executed in the Before installation tab in the Execute script commands window in Visual Installer, and the filename is Vinstall-Script–After.log if the script lines are executed in the After installation tab in the same window. The filenames can not be changed, but you can change the folder where the log files are stored (as described above).
See also
> Visual Installer’s Scripting Language

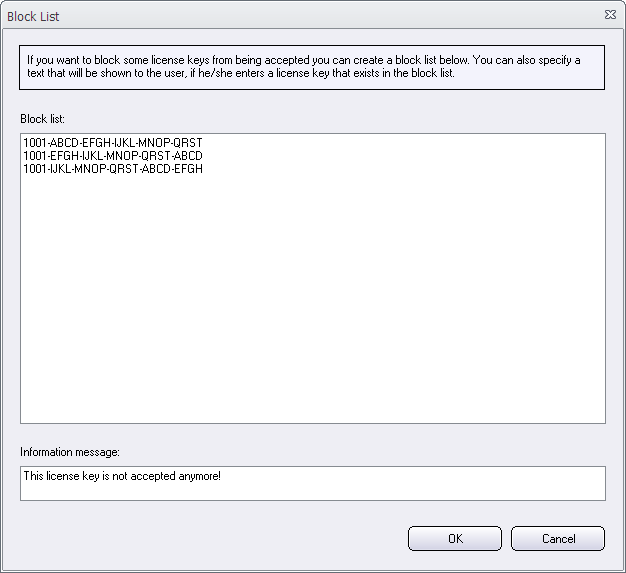
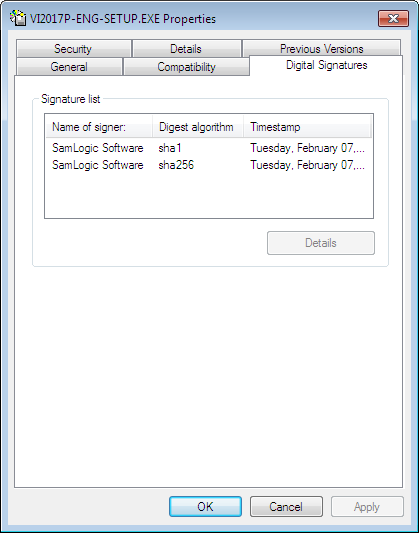
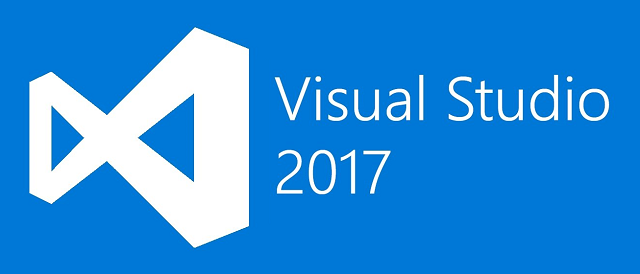
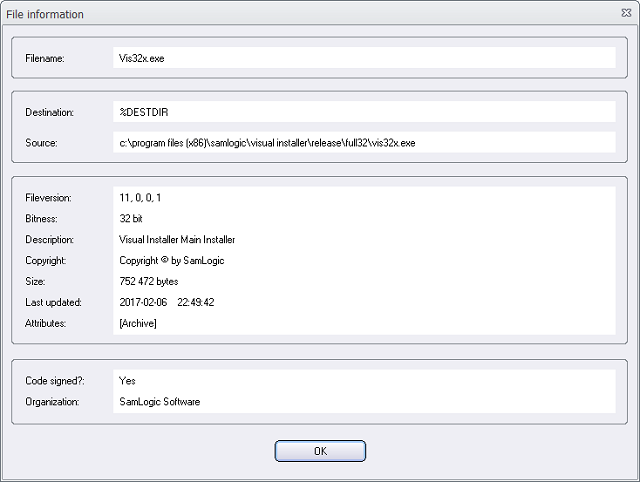
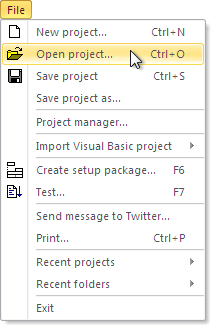 The default folder is used as a start folder when you have no project file opened in the Visual Installer editor, and want to open an existing project file (.VIP file), for example via the File – Open project menu item. The start folder is opened first. Thereafter you can browse to another folder on the drive if your project file is not located in the start folder.
The default folder is used as a start folder when you have no project file opened in the Visual Installer editor, and want to open an existing project file (.VIP file), for example via the File – Open project menu item. The start folder is opened first. Thereafter you can browse to another folder on the drive if your project file is not located in the start folder.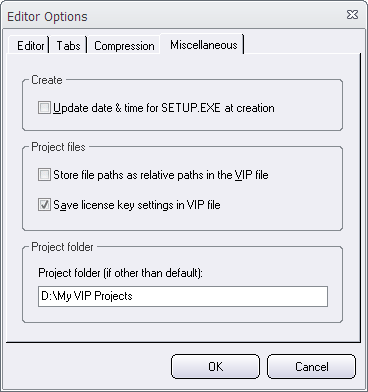
 There is now an update of
There is now an update of 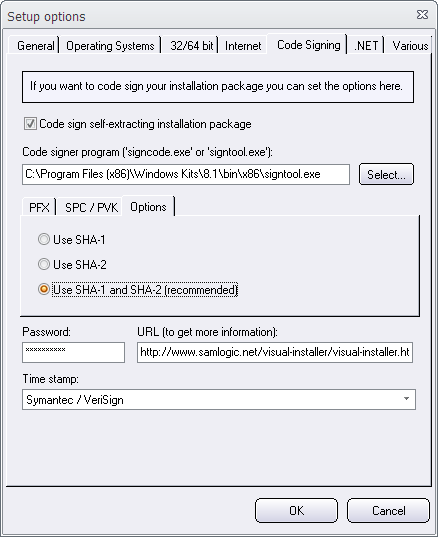
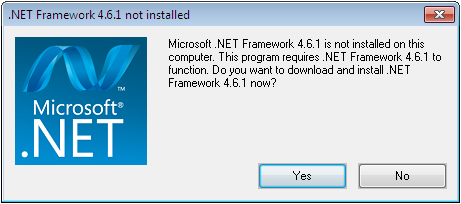
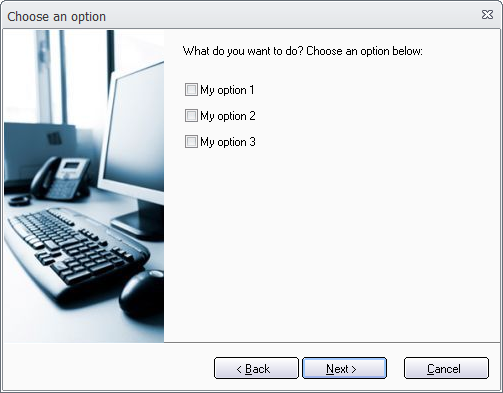
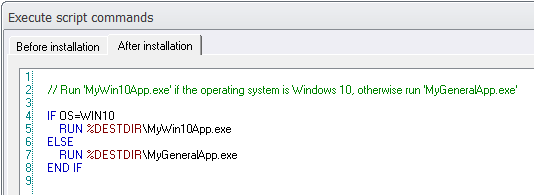
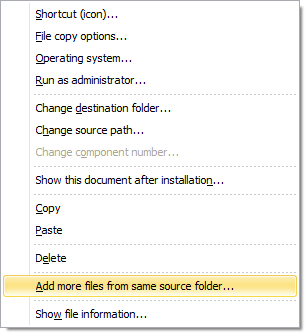


 Since January 1, 2016, Windows 7 and newer Windows will no longer trust software that is signed with a SHA-1 code signing certificate, if the software is downloaded from the Internet and the software is time-stamped with a value greater than January 1, 2016. This means that if you code sign a binary file (for example an EXE file) this year and uses SHA-1 as a hash algorithm, it will not be trusted in newer Windows. Instead you must use a SHA-2 (SHA-256) code signing certificate; then the binary file will be trusted by Windows 7 and newer. You can read more about this in the following articles on Microsoft’s website:
Since January 1, 2016, Windows 7 and newer Windows will no longer trust software that is signed with a SHA-1 code signing certificate, if the software is downloaded from the Internet and the software is time-stamped with a value greater than January 1, 2016. This means that if you code sign a binary file (for example an EXE file) this year and uses SHA-1 as a hash algorithm, it will not be trusted in newer Windows. Instead you must use a SHA-2 (SHA-256) code signing certificate; then the binary file will be trusted by Windows 7 and newer. You can read more about this in the following articles on Microsoft’s website: