(This is SamLogic’s official press release for USB AutoRun Creator)
 SamLogic Software has released SamLogic USB AutoRun Creator, a Windows application that lets software publishers add AutoRun functionality to USB flash drives. With USB AutoRun Creator, USB drives can automatically start and launch programs, or automatically open Excel spreadsheets, PDF documents, Adobe Flash animations and other files. USB AutoRun Creator lets software publishers distribute portable programs on a USB flash drive. In addition, software publishers can distribute program updates and upgrades to their customers using USB flash drives, with automatic installation and maximum convenience.
SamLogic Software has released SamLogic USB AutoRun Creator, a Windows application that lets software publishers add AutoRun functionality to USB flash drives. With USB AutoRun Creator, USB drives can automatically start and launch programs, or automatically open Excel spreadsheets, PDF documents, Adobe Flash animations and other files. USB AutoRun Creator lets software publishers distribute portable programs on a USB flash drive. In addition, software publishers can distribute program updates and upgrades to their customers using USB flash drives, with automatic installation and maximum convenience.
Last year Microsoft removed AutoRun support from the Windows operating system because allowing widespread AutoRun support posed a security risk. SamLogic Software found a way to support AutoRun processing without the security risks. USB AutoRun Creator is not designed for a one-time distribution of information on a USB stick. Rather, it is designed for companies that have an ongoing need to distribute information via USB stick to customers, colleagues, and other stakeholders.
The first time you send a USB stick, your user will have the option to install a small program onto their computer which recognizes USB flash drives distributed by you. After that, the AutoRun feature will only work for files that are created with the USB AutoRun Creator software, and that are distributed on USB drives created by the software. Any attempts by third parties to modify the programs or files on the USB stick will result in the AutoRun process being thwarted. This emphasis on security allows business people to distribute information to stakeholders with the confidence that it cannot be hijacked or infected by malware.
If no data needs to be written to the USB stick, you can increase the security level even more by distributing write-protected USB sticks to your stakeholders. A write-protected USB stick will be read-only, just as CDs and DVDs are read-only.
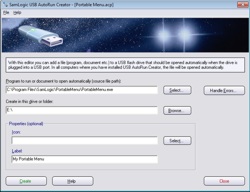 USB AutoRun Creator is ideal for distributing sales presentations, media-rich reports, vendor price lists, software updates, and any information that needs to be distributed reliably and conveniently. Business people who require a professionally-designed menu system for their AutoRun distribution can use USB AutoRun Creator in concert with SamLogic CD Menu Creator.
USB AutoRun Creator is ideal for distributing sales presentations, media-rich reports, vendor price lists, software updates, and any information that needs to be distributed reliably and conveniently. Business people who require a professionally-designed menu system for their AutoRun distribution can use USB AutoRun Creator in concert with SamLogic CD Menu Creator.
SamLogic USB AutoRun Creator runs under the 32-bit and 64-bit versions of Windows 7, Vista, and XP. Two versions of the product are available: one version is adapted for use in small offices and it cost $49. The other version is adapted for commercial use and it cost $99.
For additional information, contact:
SamLogic Software, Box 102, 135 23 Tyreso, Sweden
Phone: +46 8 531 83 900
Email: support@samlogic.com
Internet: www.samlogic.net
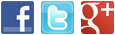 Our menu interface designer tool CD-Menu Creator supports now social media like Facebook, Twitter and Google+. You can include one or more logotypes for social media in a menu interface (for example a Facebook logotype), and when the end-user clicks on a logotype your social media page is opened in the end-user’s web browser.
Our menu interface designer tool CD-Menu Creator supports now social media like Facebook, Twitter and Google+. You can include one or more logotypes for social media in a menu interface (for example a Facebook logotype), and when the end-user clicks on a logotype your social media page is opened in the end-user’s web browser.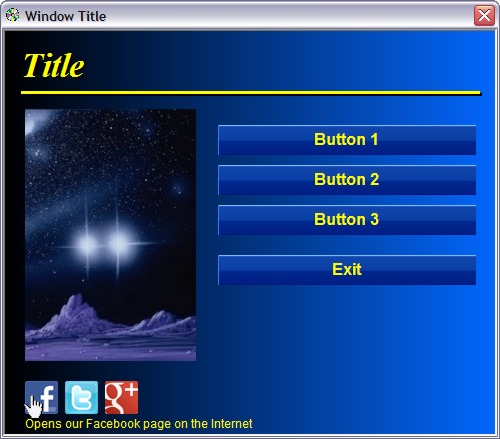

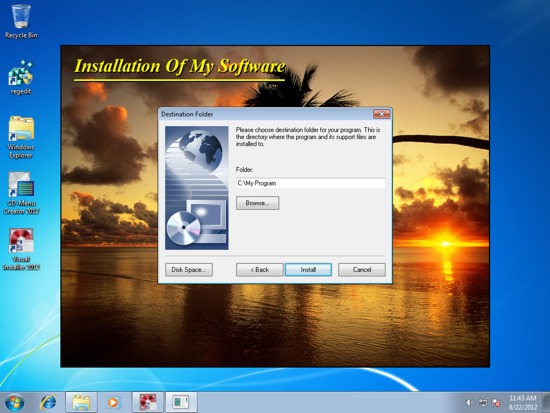
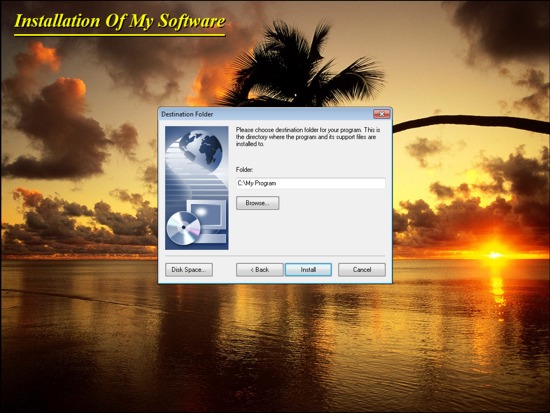
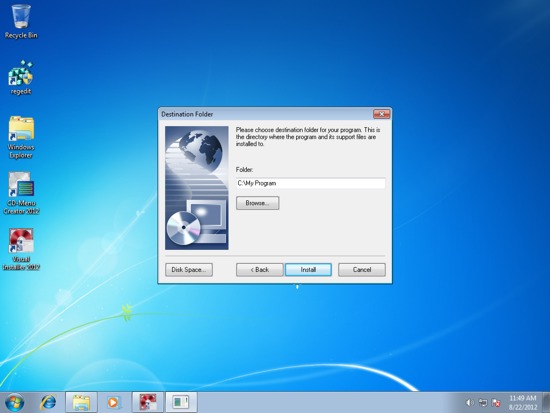
 If you have bought the
If you have bought the 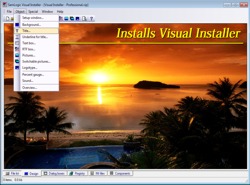 A new version of our setup tool
A new version of our setup tool 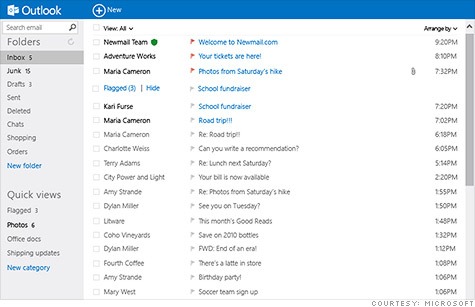
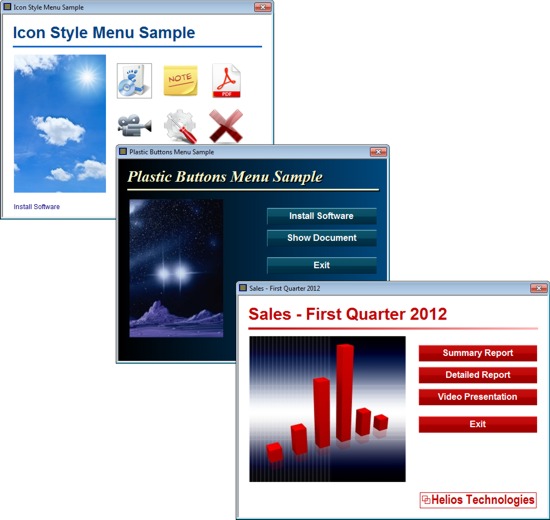
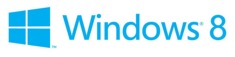 Microsoft Windows 8 will be released in the end of October, according to officials from Microsoft. More information is available here:
Microsoft Windows 8 will be released in the end of October, according to officials from Microsoft. More information is available here: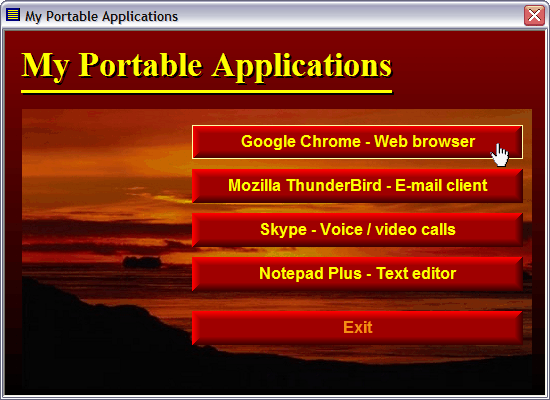
 SamLogic Software has released
SamLogic Software has released 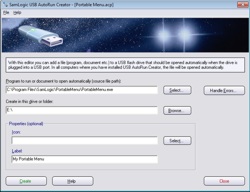 USB AutoRun Creator is ideal for distributing sales presentations, media-rich reports, vendor price lists, software updates, and any information that needs to be distributed reliably and conveniently. Business people who require a professionally-designed menu system for their AutoRun distribution can use USB AutoRun Creator in concert with
USB AutoRun Creator is ideal for distributing sales presentations, media-rich reports, vendor price lists, software updates, and any information that needs to be distributed reliably and conveniently. Business people who require a professionally-designed menu system for their AutoRun distribution can use USB AutoRun Creator in concert with  Responsive Web Design (RWD) is something that have attracted much attention over the past year, and we at SamLogic Software sometimes get this question from our
Responsive Web Design (RWD) is something that have attracted much attention over the past year, and we at SamLogic Software sometimes get this question from our