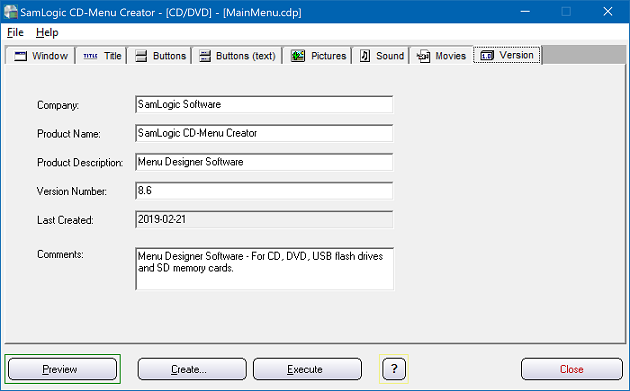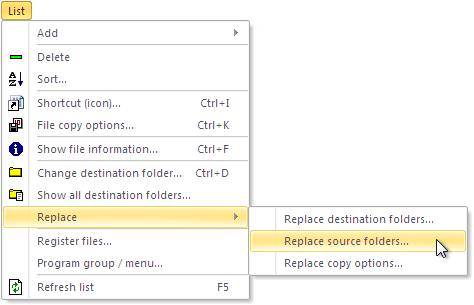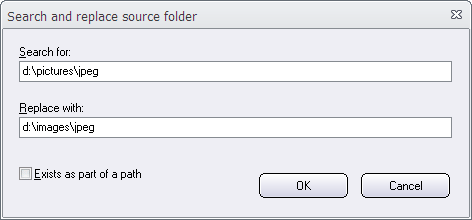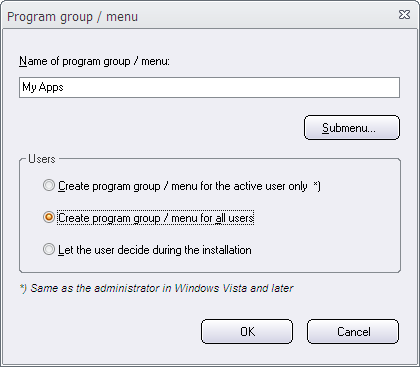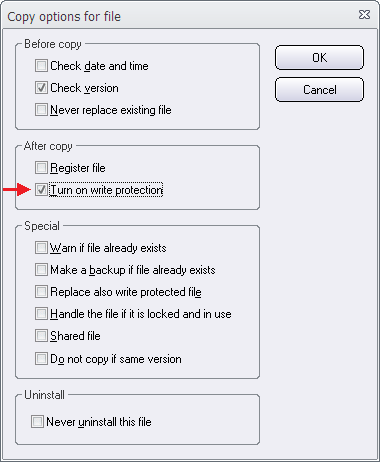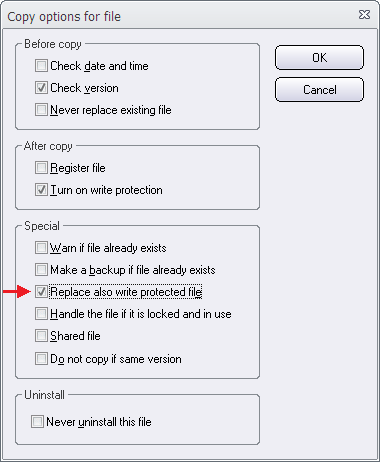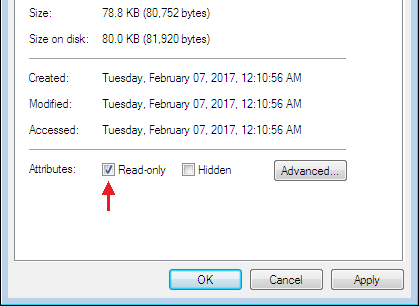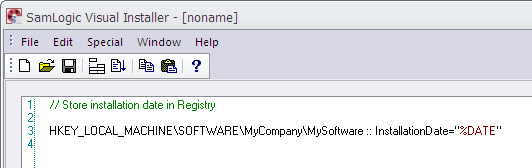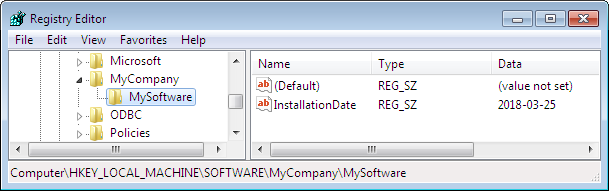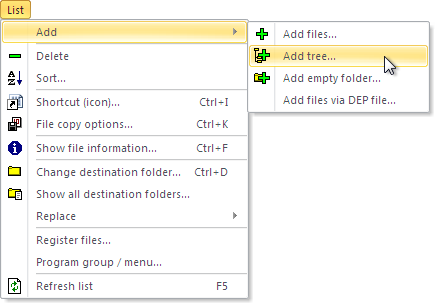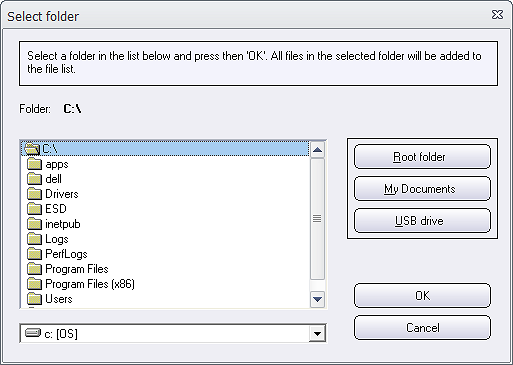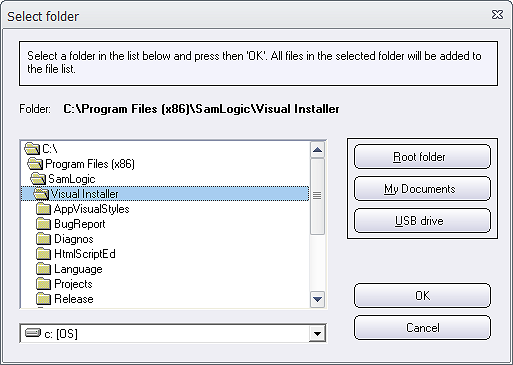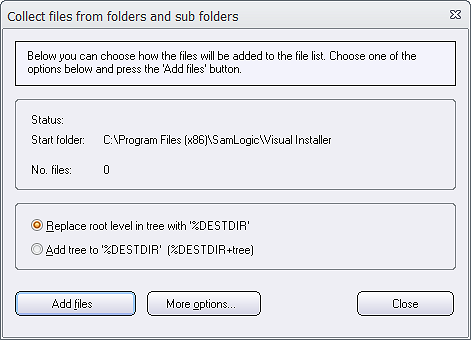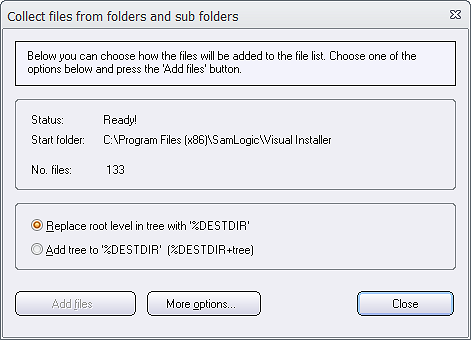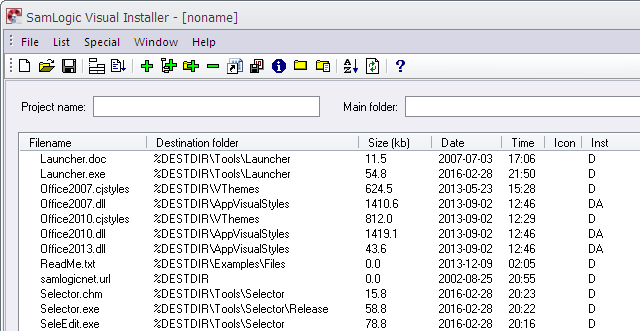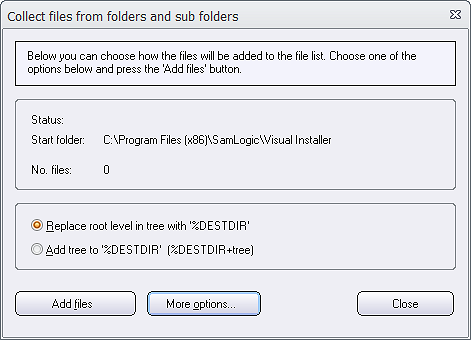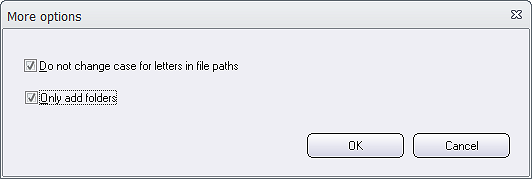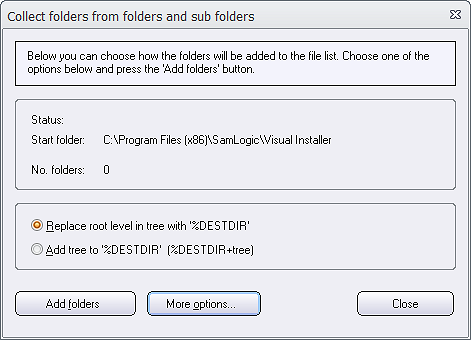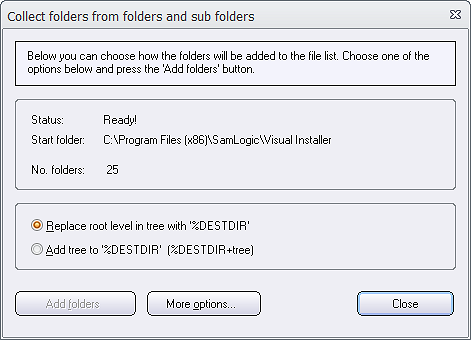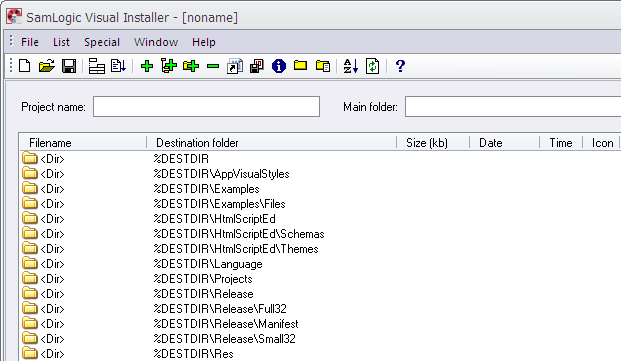Normally when a user runs an installation, the installer will ask for a destination folder. A default folder name and folder path is shown, but the user can usually change the folder name and the folder path, and enter his/her own.
But there are situations when the folder name and folder path must stay unchanged, but the user should have the possibility to change the drive letter.
![]() In Visual Installer we have a special setup dialog box that is designed for this purpose. You can include this dialog box in your installation by checking the Drive option in the Dialog boxes tab in the Visual Installer editor.
In Visual Installer we have a special setup dialog box that is designed for this purpose. You can include this dialog box in your installation by checking the Drive option in the Dialog boxes tab in the Visual Installer editor.

If you check this option, the following setup dialog box will be shown in the installation:
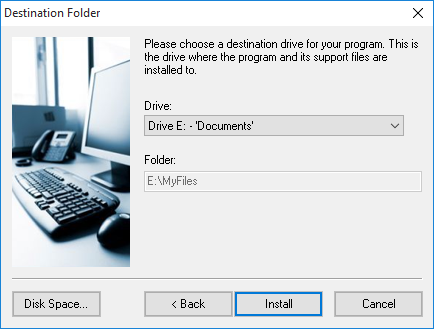
In this dialog box the end-user can change the drive letter, but not the folder path. The folder path is shown for the end-user, but it is a read-only field. He can not change the path.