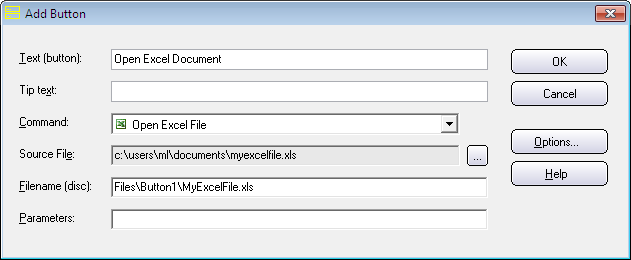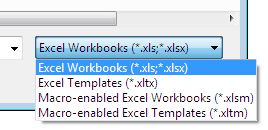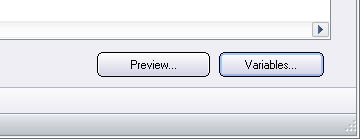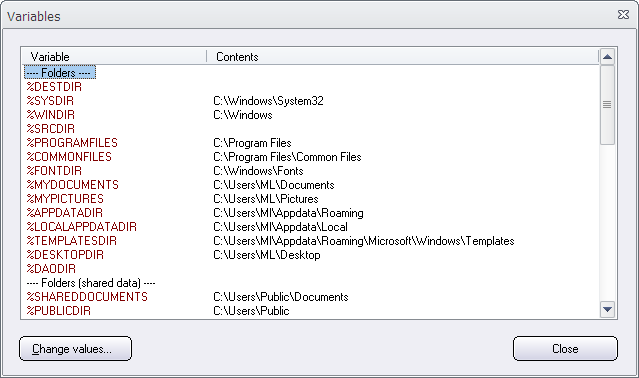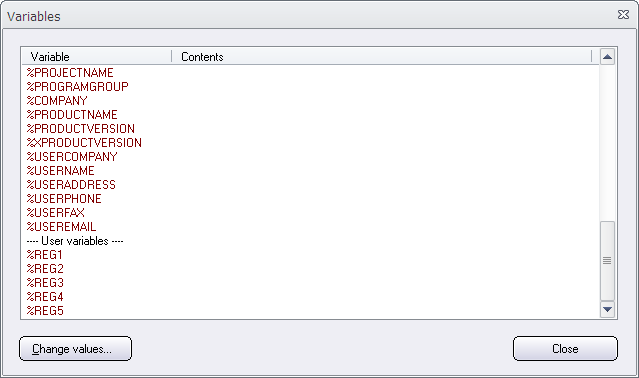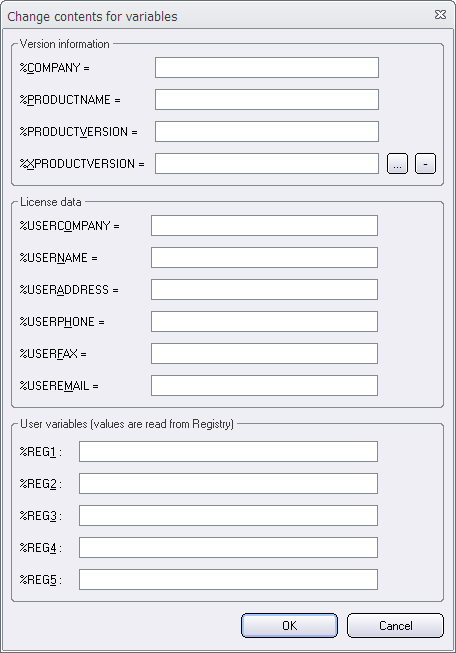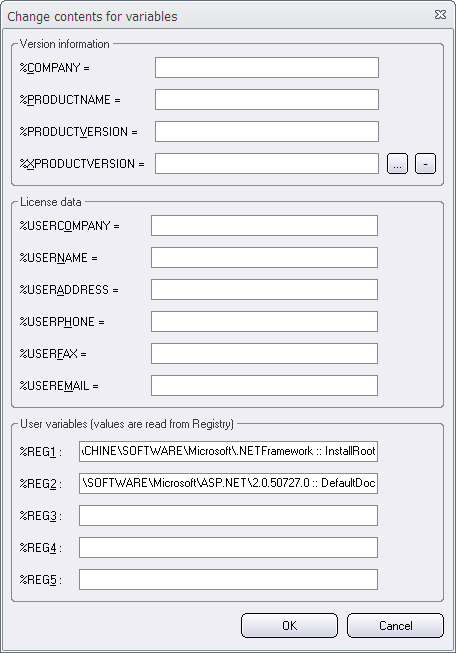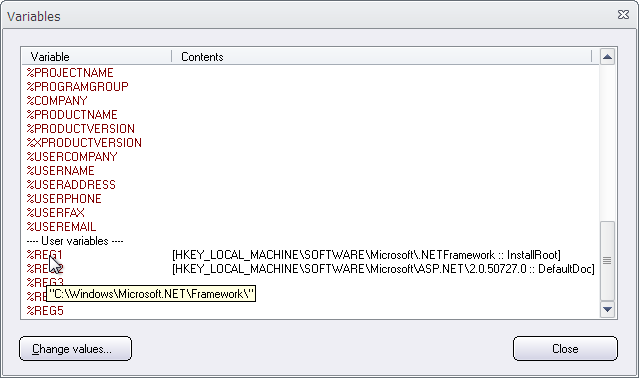![]() You can now specify your own default folder (start folder) for your Visual Installer project files (.VIP files). Normally is the Documents\Visual Installer\My Projects folder used as a default folder for Visual Installer’s project files, but now you can have your own default folder; for example D:\My VIP Projects, or whatever you want to have.
You can now specify your own default folder (start folder) for your Visual Installer project files (.VIP files). Normally is the Documents\Visual Installer\My Projects folder used as a default folder for Visual Installer’s project files, but now you can have your own default folder; for example D:\My VIP Projects, or whatever you want to have.
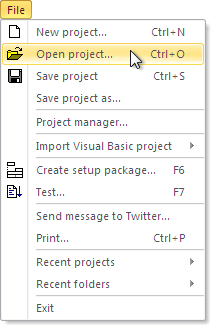 The default folder is used as a start folder when you have no project file opened in the Visual Installer editor, and want to open an existing project file (.VIP file), for example via the File – Open project menu item. The start folder is opened first. Thereafter you can browse to another folder on the drive if your project file is not located in the start folder.
The default folder is used as a start folder when you have no project file opened in the Visual Installer editor, and want to open an existing project file (.VIP file), for example via the File – Open project menu item. The start folder is opened first. Thereafter you can browse to another folder on the drive if your project file is not located in the start folder.
(If you already have a VIP project opened in the editor, the folder where this project file was last saved in, will be used as a start folder.)
How to change the default folder for projects
You can set a new default folder via the Editor Options dialog box in Visual Installer. This dialog box can be opened by choosing the Editor options menu item in the Special menu in Visual Installer’s editor. A new default folder can be entered in the Project folder textbox (in the Miscellaneous tab). See the picture below for an example.
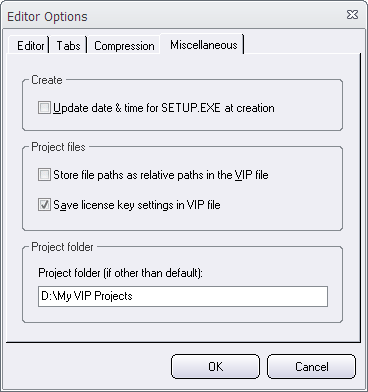
You must enter a full path to an existing folder in the Project folder text box. The drive letter must be included in the path.
If you want to use Visual Installer’s built-in default folder (Documents\Visual Installer\My Projects) as a start folder for your projects again, you can erase the contents in the Project folder text box. You only need to specify a folder in the Project folder text box if you want to use your own start folder.

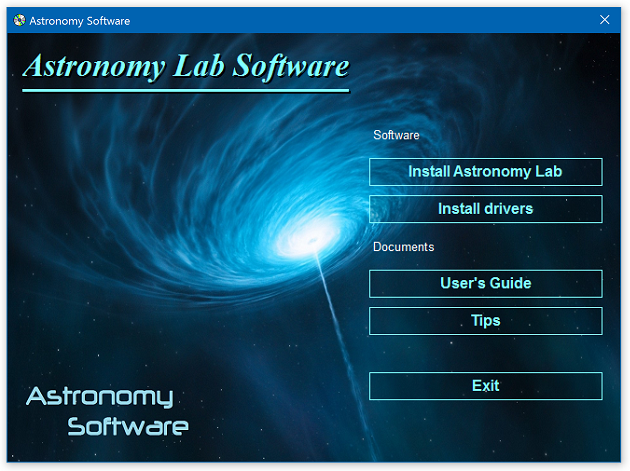
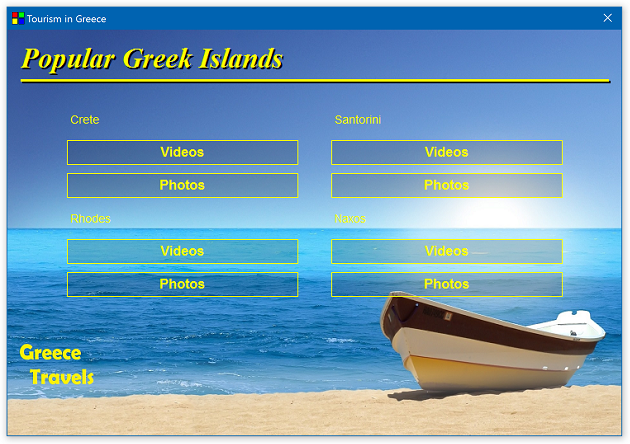
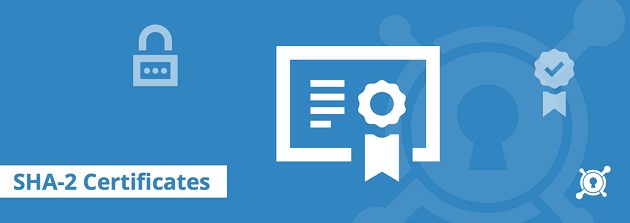
 We got this question a while ago: is it possible to create a menu for a SD memory card using CD-Menu Creator?
We got this question a while ago: is it possible to create a menu for a SD memory card using CD-Menu Creator?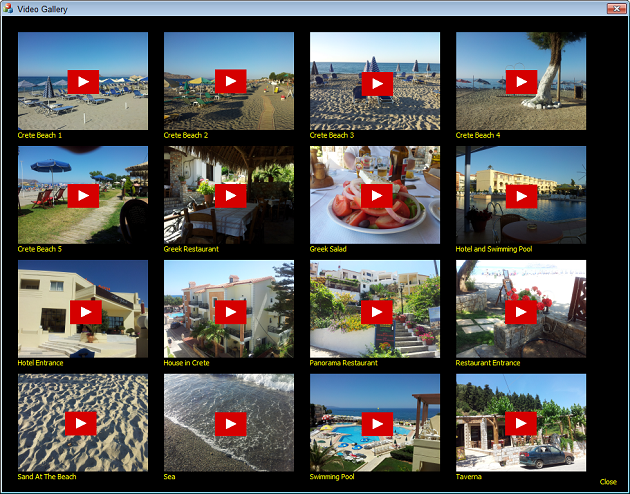
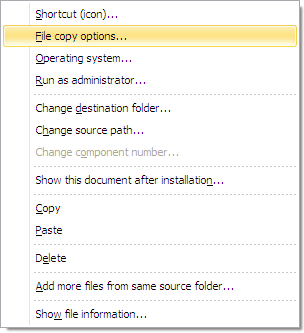
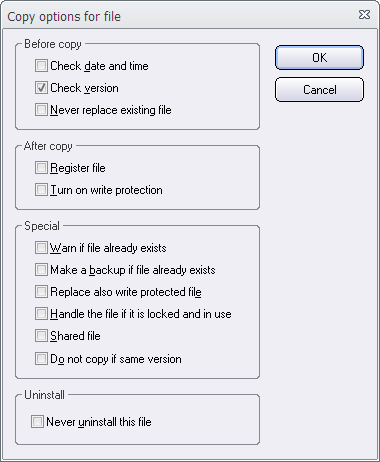
 Check date and time
Check date and time