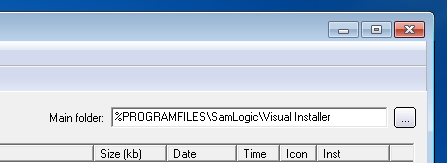We have updated our email marketing tool MultiMailer 2013 so it now has a full support for Unicode (UTF-8) when you create and send out newsletters. That means that you can write and send newsletters in any language and with any character whatsoever, Chinese, Japanese, Thai, Russian, Arabic, Hebrew etc. Of course that MultiMailer 2013 also supports Western languagessuch as English, German, French, Spanish, Greek, Italian and so on.
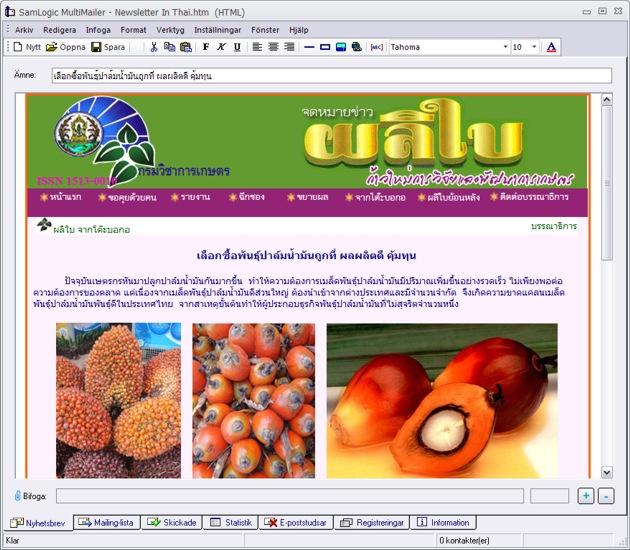
The image above shows a Thai newsletter displayed in MultiMailer.
Unicode
Unicode is a standard that handles all characters in all the world’s writing systems. The good thing with Unicode is that all characters can be displayed in any language or country regardless of what language your computer operating system is set to. This is not the case if you use a language-specific character set. In this case the recipient must have the same character system installed otherwise the characters are not displayed correctly. With Unicode, you do not have this problem.
Chinese text in USA
If you for example want to create a newsletter in Chinese and send it to email recipients in the US using American Windows, you can fix this easily by using the Unicode (UTF-8) character set. The newsletter will be displayed in Chinese for your receivers even if they do not use Chinese Windows.
Select Unicode (UTF-8) in MultiMailer
To create or send out a newsletter that uses Unicode, you have to set it in MultiMailer. To do this, follow these steps:
1. Start MultiMailer
2. Select from the menu Settings – Options
3. Select the tab Language
4. In the drop-down menu E-mail character set select “Unicode (UTF-8) – [utf-8]”
5. Close the dialog
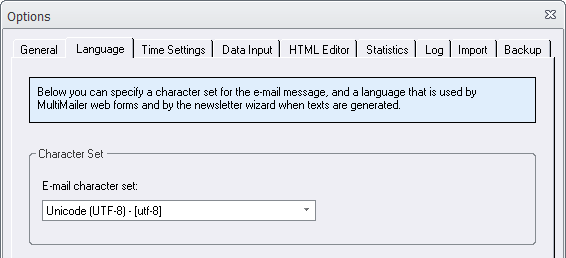
In the picture above, the e-mail character set Unicode (UTF-8) is selected.
If you create your newsletter with a different HTML editor than MultiMailer, make sure that it is set to Unicode (UTF-8).
Full Unicode support even for sender’s name
Besides the advantage of creating newsletters with Unicode in MultiMailer, you can also use Unicode’s characters for the sender’s name. That means that you can enter a name of your newsletter sender in e.g. Chinese, Arabic or Thai. It will display correctly for your recipients regardless the language version of Windows they use.
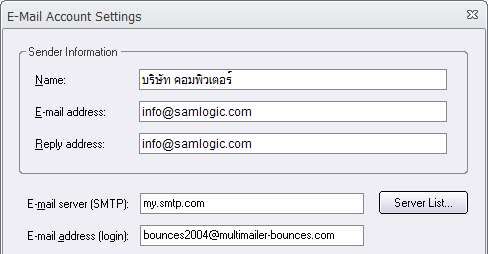
Even sender’s name has now full support for Unicode. In the example above, the sender’s name is written in Thai.

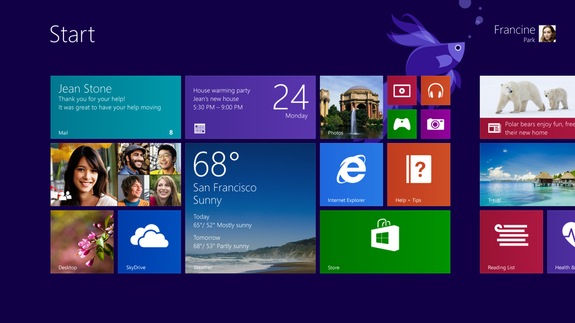
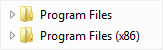
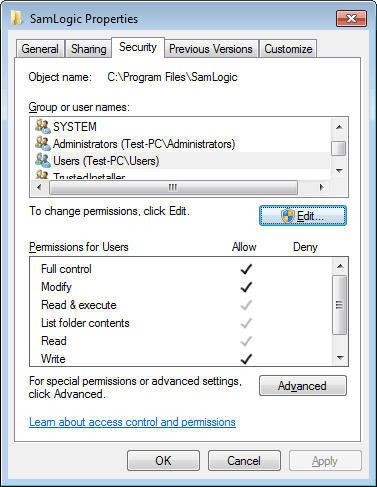
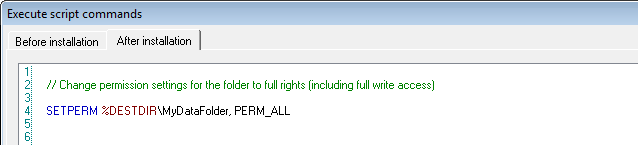
 It is very common to link a button in a menu created with
It is very common to link a button in a menu created with 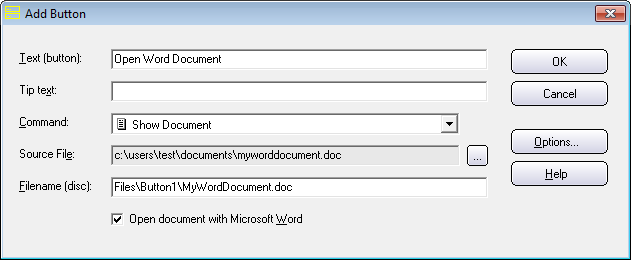


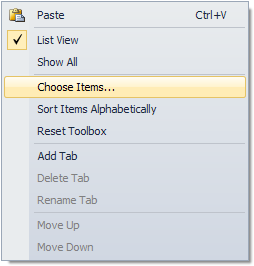
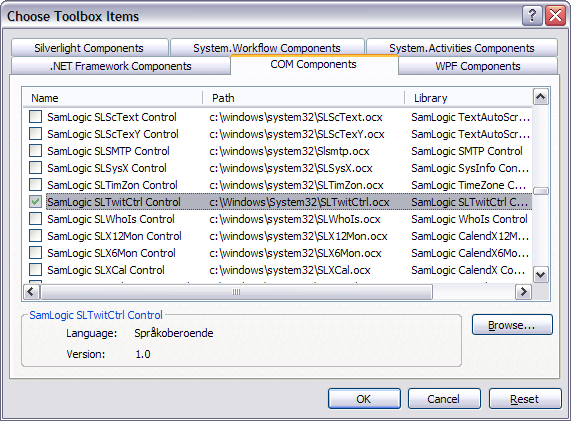
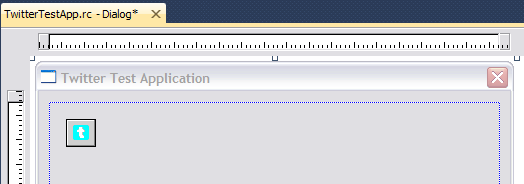
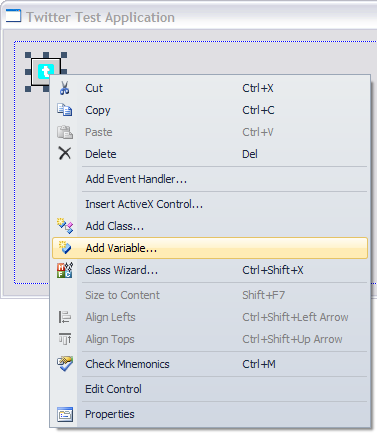
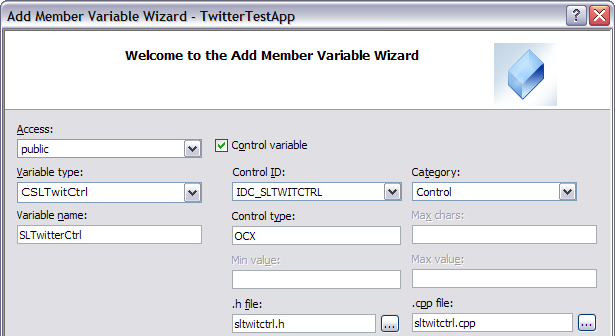
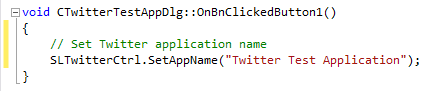
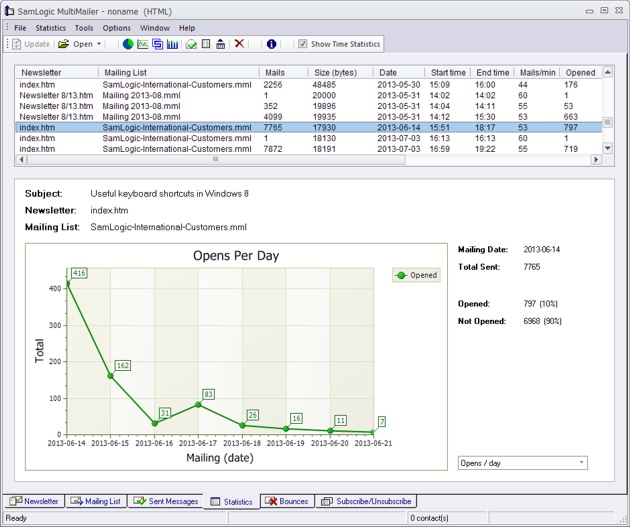
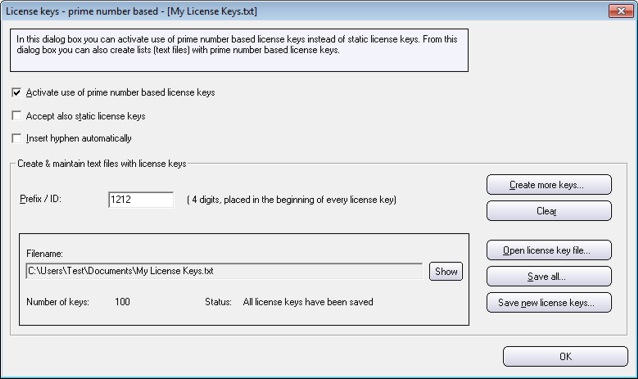
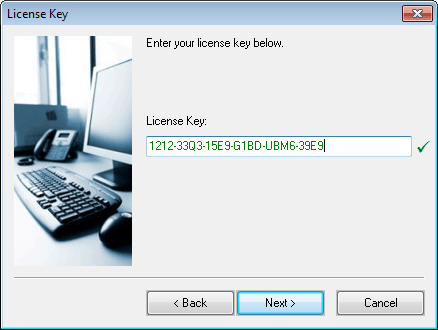
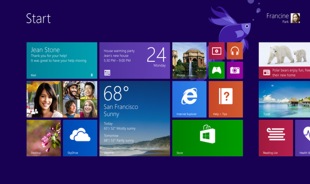 As you may already know, and as we described in an
As you may already know, and as we described in an 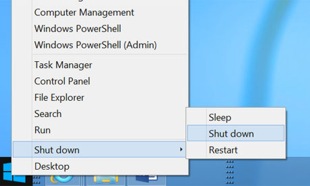 Windows 8.1 – Right-click menu
Windows 8.1 – Right-click menu