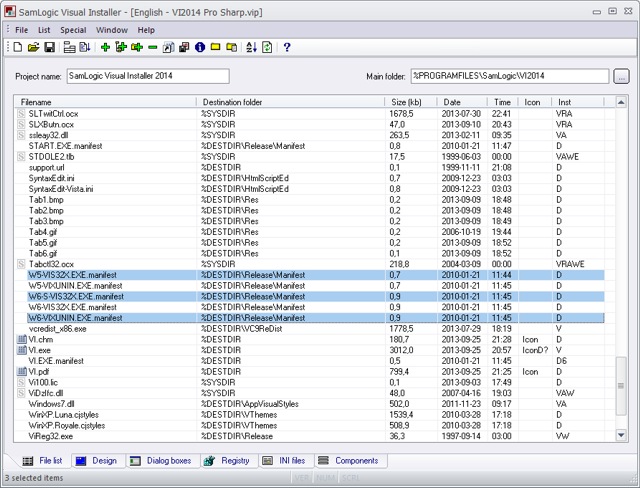An .EXE file, a .DLL file and a .OCX file (and some other binary file types) can be compiled as a 32 bit file or a 64 bit file. In many cases you can find out whether the file is 32 bit or 64 bit by using one of the following methods:
An .EXE file, a .DLL file and a .OCX file (and some other binary file types) can be compiled as a 32 bit file or a 64 bit file. In many cases you can find out whether the file is 32 bit or 64 bit by using one of the following methods:
• Check the filename of the binary file. Does it have a “64” at the end of the filename (like “mydll64.dll”)? Then it is very likely a 64 bit file.
• Right-click on the file in Windows Explorer, choose Properties, open the Details tab and examine if bitness information is included here. Sometimes it is.
• Is the file located in a 64 bit folder? Then it is very likely a 64 bit file (read more about 64 bit folders in this article on our website).
• The following tip works only for EXE files. When the program file is run, open Windows Task manager and open the Processes tab. Look after the filename for the program. If you find the text “*32” after the filename, it is 32 bit file. Otherwise it is a 64 bit file.
Another method – Check file bitness using Visual Installer’s editor
![]() If none of the methods above work for you, there is another method you can use instead. You can use the Visual Installer editor to check bitness for a file. Follow the steps below to check bitness for a file via Visual Installer’s editor:
If none of the methods above work for you, there is another method you can use instead. You can use the Visual Installer editor to check bitness for a file. Follow the steps below to check bitness for a file via Visual Installer’s editor:
1. Start Visual Installer.
2. Add the file that you want to examine to Visual Installer’s file list.
3. Right-click on the file in Visual Installer’s file list.
4. Choose the Show file information menu item in the menu that is shown.
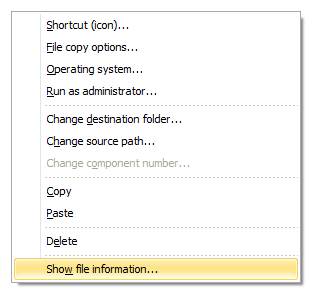
5. Check the information to the right of the Bitness field in the File information window.
The text will be “32 bit” or “64 bit”.
If the text is “32 bit” to the right of the Bitness field, the file is compiled for 32 bit. If the text is “64 bit” to the right of the Bitness field, the file is compiled for 64 bit. The picture below shows an example for a 32 bit file.
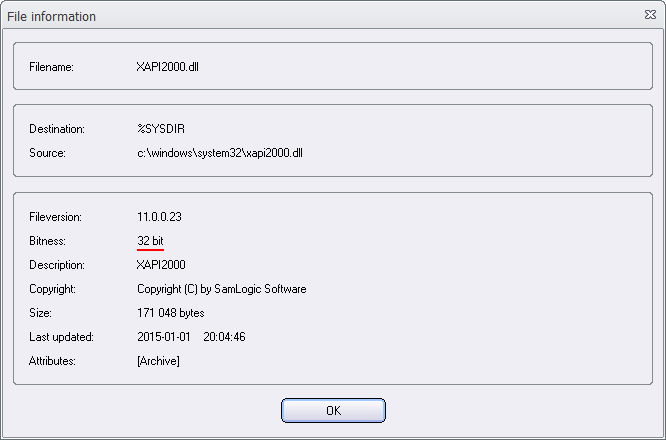
And the picture below shows an example for a 64 bit file.
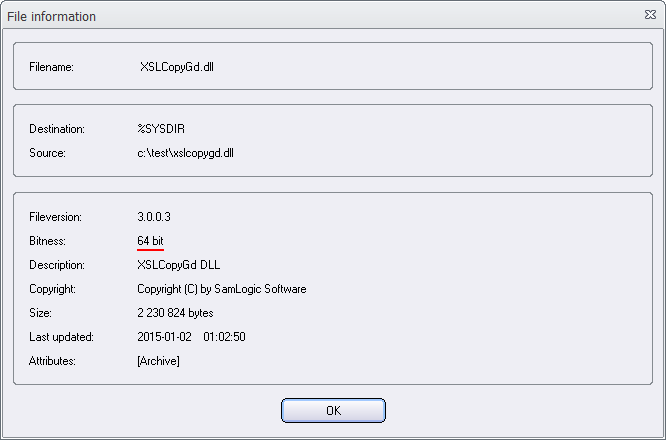
Use correct destination folders for binary files
Different folders are used in Windows depending of a binary file is a 32 bit or 64 bit. For a file that will be installed to Windows system folder it is very important to put the file in correct system folder, otherwise the file will not be found by the software. For a file that will be installed to Windows program files folder it is recommended to put the file in a program files folder intended for the same bitness. However, the software may work if you put a file in wrong program files folder, if the software is aware of this and can handle the situation.
See also
> Blog: How Visual Installer handles 64 bit folders in Windows
> Tip: How to install a 64 bit program
> Article: The ‘Program Files (x86)’ and ‘SysWOW64’ folders explained

 There is now an update of
There is now an update of 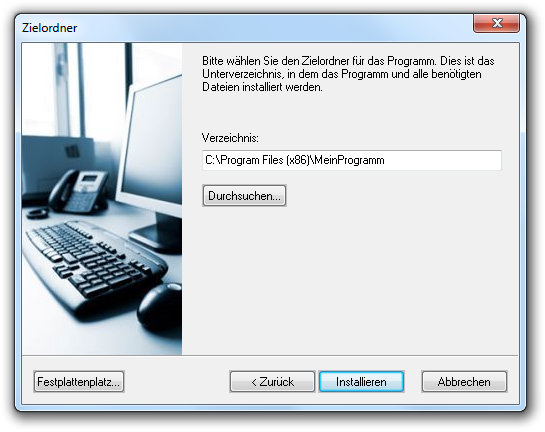
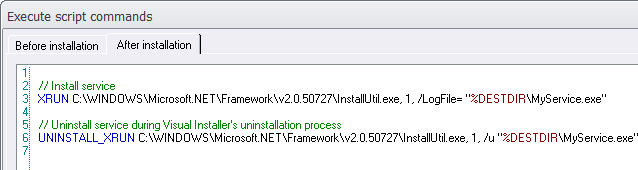
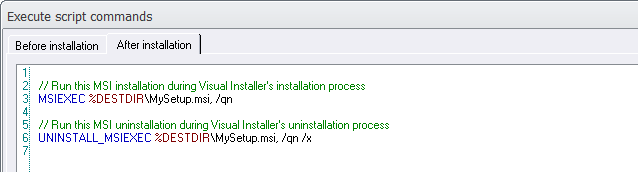


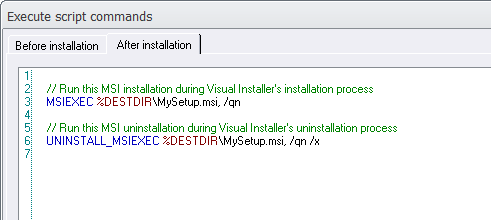
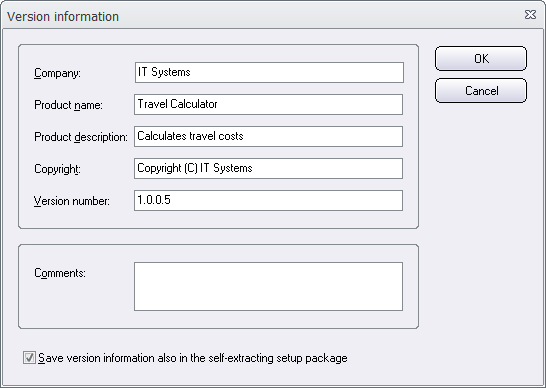
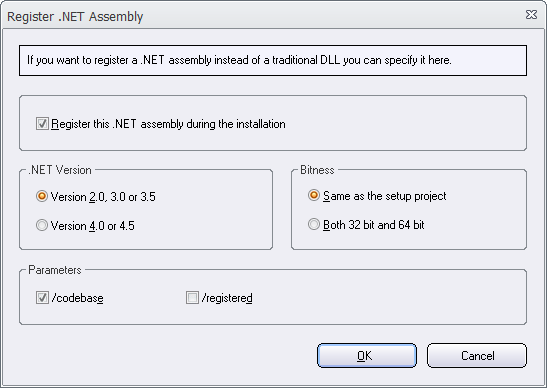
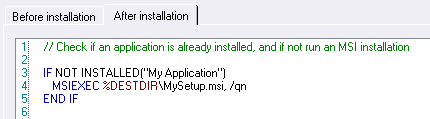

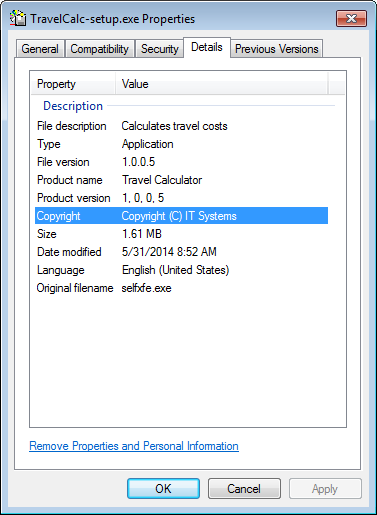
 A NET assembly is an application, component or class that is compiled for use with Microsoft .NET Framework. A NET assembly can have an .EXE filename extension or a .DLL filename extension. If the filename extension is .DLL, the assembly is a library assembly and can be used by other .NET code in an easy way. But the assembly can not be used from native (unmanaged) code, unless it is registered in the system and a COM object interface (a COM-callable wrapper) is added to the assembly. The new function that we have added to Visual Installer will make such a registration.
A NET assembly is an application, component or class that is compiled for use with Microsoft .NET Framework. A NET assembly can have an .EXE filename extension or a .DLL filename extension. If the filename extension is .DLL, the assembly is a library assembly and can be used by other .NET code in an easy way. But the assembly can not be used from native (unmanaged) code, unless it is registered in the system and a COM object interface (a COM-callable wrapper) is added to the assembly. The new function that we have added to Visual Installer will make such a registration.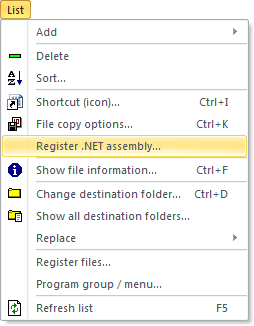
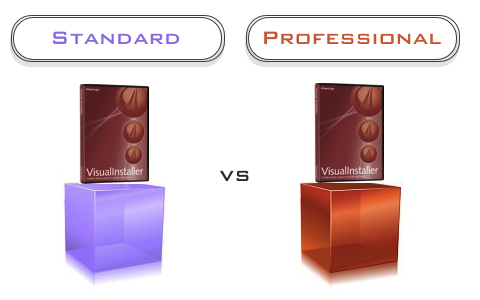
 The Professional version is also necessary if you need to handle prerequisites during an installation. From Visual Installer / Professional you can run other installations during the installation process in a controlled manner. If you need to install 64 bit applications, you must also use the Professional version. The Standard version only support installation of 32 bit applications.
The Professional version is also necessary if you need to handle prerequisites during an installation. From Visual Installer / Professional you can run other installations during the installation process in a controlled manner. If you need to install 64 bit applications, you must also use the Professional version. The Standard version only support installation of 32 bit applications.