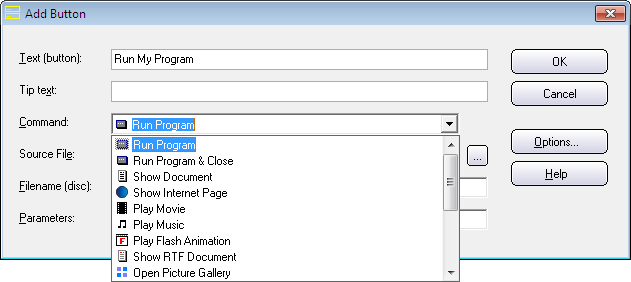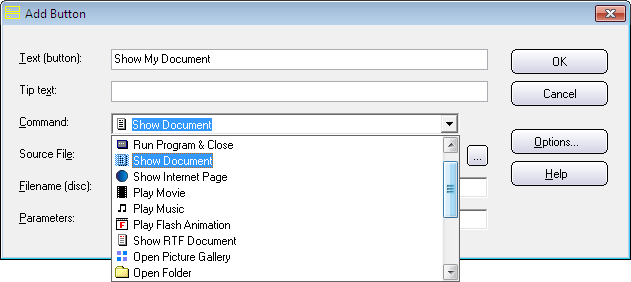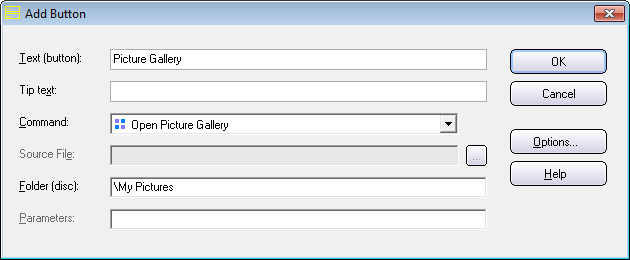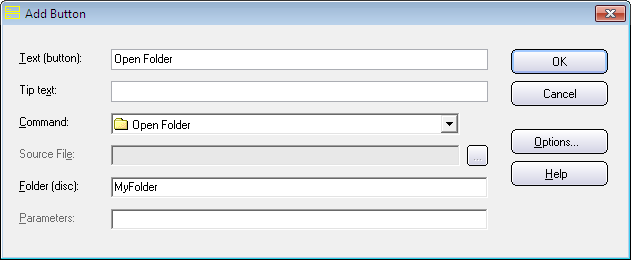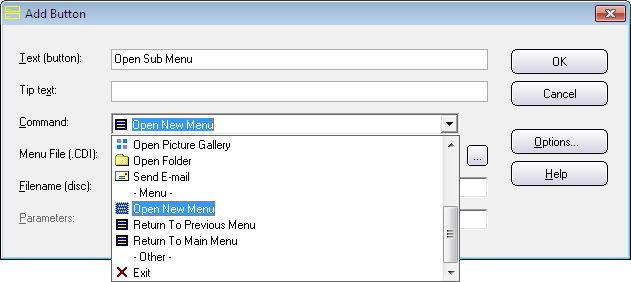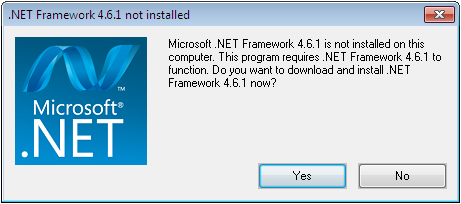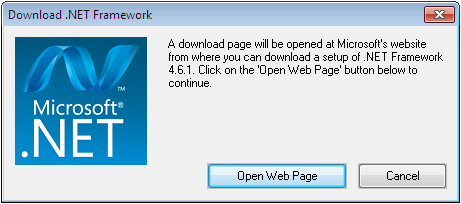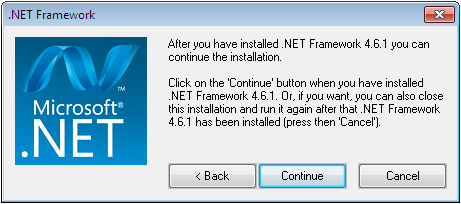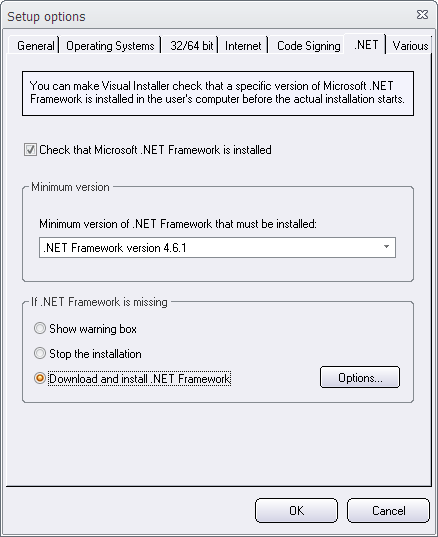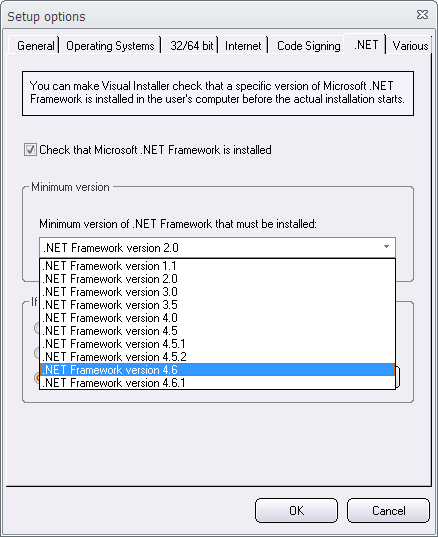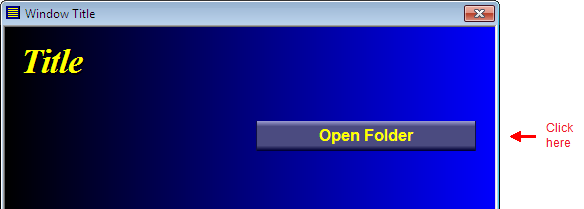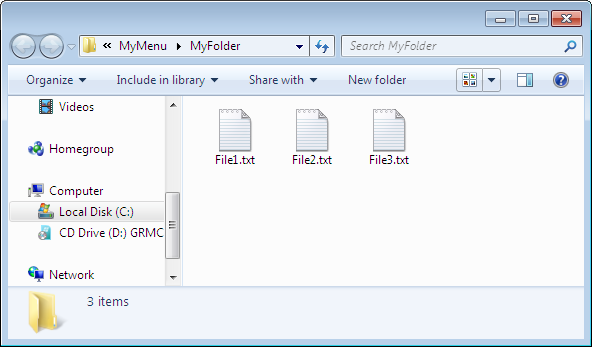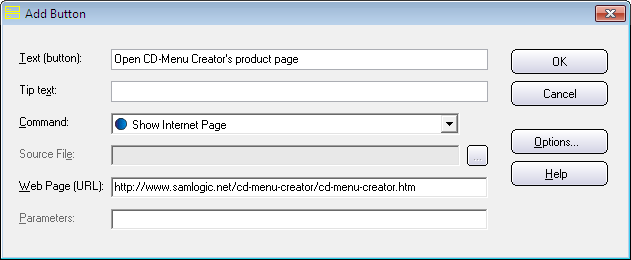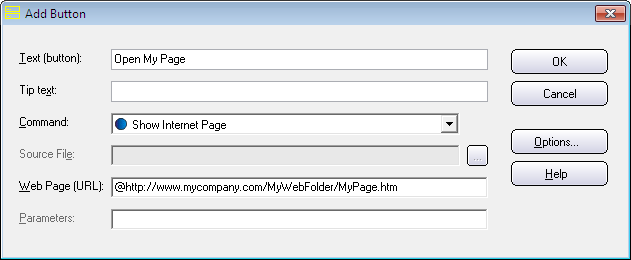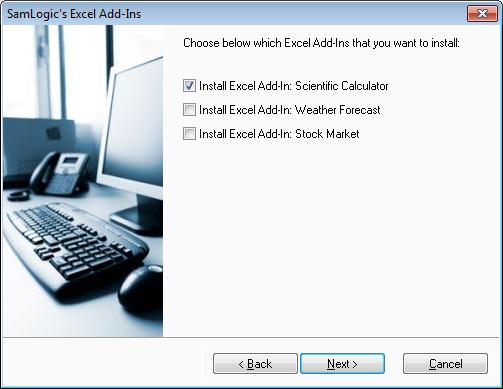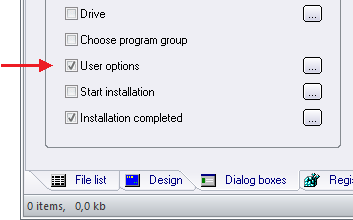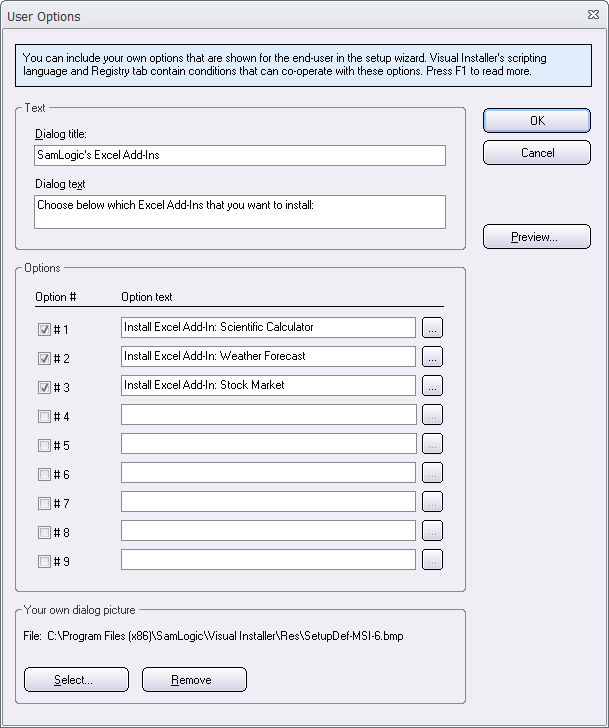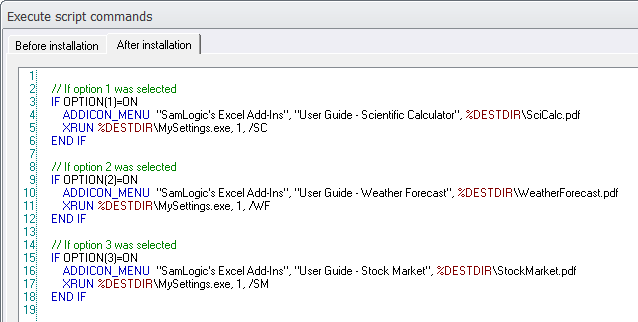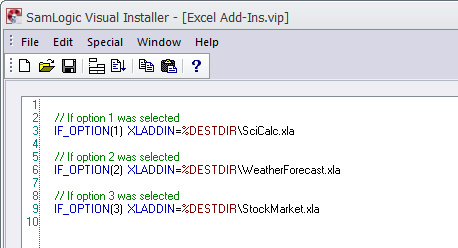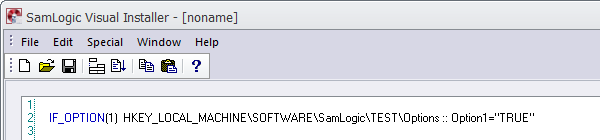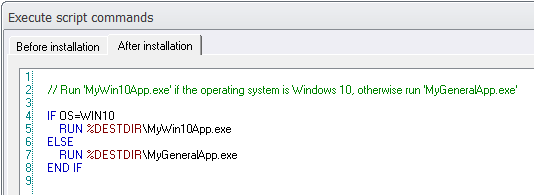Buttons are an important part of a menu interface that is created with CD-Menu Creator. By clicking on buttons the end-user can run programs, open documents, play videos, open web pages, open sub menus, and much more.
To every menu interface button you can select a command that will be executed when the end-user clicks on the button. You can select a command via the Command combo box in the Add Button or Edit Button dialog box.
Below we have listed all button commands that CD-Menu Creator supports. In some cases you can click on a link to read more about the button command and get an example of how to use the command.
Button Commands
 Run Program
Run Program
Choose this command if you want to run a program or start an installation when the button is clicked. This command can be used to run both an EXE file and an MSI file.
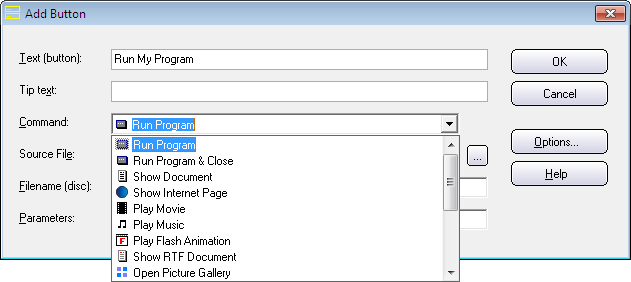
 Run Program & Close
Run Program & Close
As above, but the menu interface is automatically closed when the button is clicked.
 Show Document
Show Document
Choose this command if you want to open a document when the button is clicked; for example open a PDF document, a word document, a text file or an HTML document.
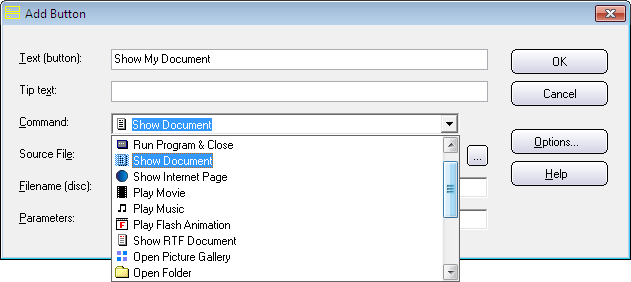
 Show Internet Page
Show Internet Page
Choose this command if you want to open a web site or web page on the Internet. It can also be used to open a PDF document on the Internet. If you want to open a HTML page that is distributed with your menu, you can use the Show Document command instead.
 Play Movie
Play Movie
Choose this command if you want to play a video when the button is clicked. You can choose between playing the video in a menu window or playing the video using Windows Media Player.
 Play Music
Play Music
Choose this command if you want to play music or play a sound clip when the button is clicked.
 Play Flash Animation
Play Flash Animation
Choose this command if you want to show a flash animation. It can also be used to show a video that is saved in the SWF file format.
 Show RTF Document
Show RTF Document
Shows a RTF document in a built-in window. This is useful if you want to show short formated text. No external document viewer needs to be opened.
 Open Excel File
Open Excel File
Opens an Excel file. Read more about this command here.
 Open Picture Gallery
Open Picture Gallery
Opens a picture gallery when the button is clicked. If you have some photos or drawings that you want to arrange in a gallery you can use this command. This command can also be used to handle a video clip gallery.
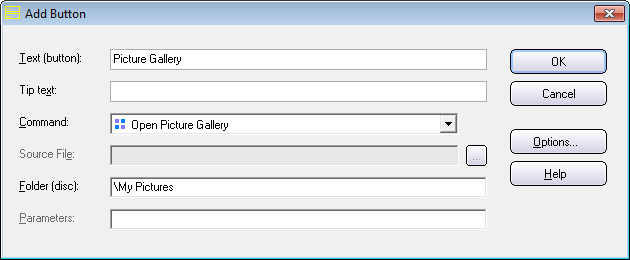
 Open Folder
Open Folder
If you want to open a folder on the same drive as the menu when the button is clicked, you can choose this command. The folder will be opened in Windows Explorer.
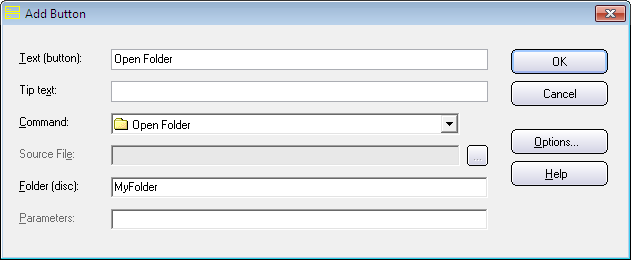
 Send E-mail
Send E-mail
If you choose this command and a user clicks on the button, his/her e-mail client will be opened. You can specify a receiver (an e-mail address) and a subject line that is pre-filled, when the e-mail client is opened.
 Open New Menu
Open New Menu
Opens a new menu with other buttons created with CD-Menu Creator, for example a sub menu.
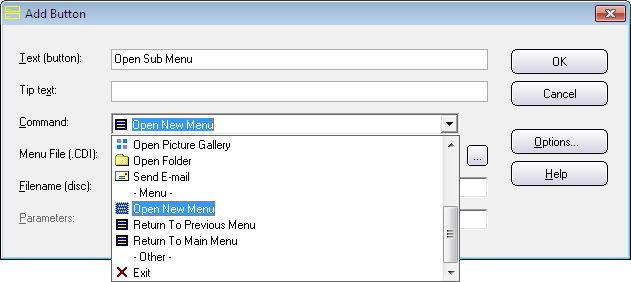
 Return To Previous Menu
Return To Previous Menu
Co-operates with the Open New Menu command. Returns to the previous menu, before this menu was opened.
 Return To Main Menu
Return To Main Menu
Co-operates with the Open New Menu command. Returns to the main menu. The main menu is typically the first menu that is shown when the CD/DVD or USB stick is inserted in the drive.
 Exit
Exit
Closes the menu.
![]() As default source paths for files in the file list are not shown in Visual Installer, but it is easy to turn on this setting, so source file paths will be shown in the editor. The short tip below shows how to do this:
As default source paths for files in the file list are not shown in Visual Installer, but it is easy to turn on this setting, so source file paths will be shown in the editor. The short tip below shows how to do this: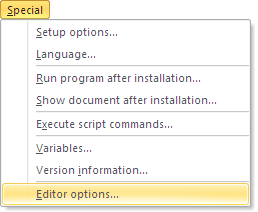
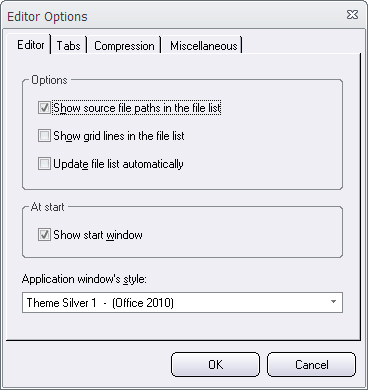
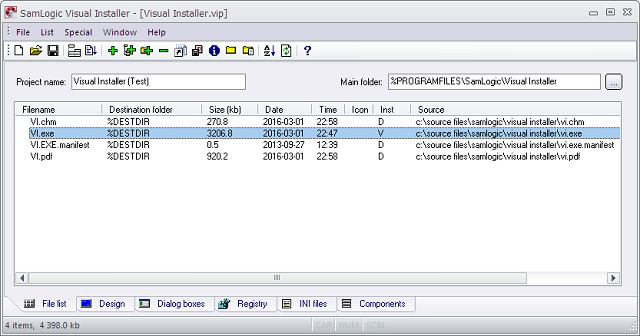

 Since January 1, 2016, Windows 7 and newer Windows will no longer trust software that is signed with a SHA-1 code signing certificate, if the software is downloaded from the Internet and the software is time-stamped with a value greater than January 1, 2016. This means that if you code sign a binary file (for example an EXE file) this year and uses SHA-1 as a hash algorithm, it will not be trusted in newer Windows. Instead you must use a SHA-2 (SHA-256) code signing certificate; then the binary file will be trusted by Windows 7 and newer. You can read more about this in the following articles on Microsoft’s website:
Since January 1, 2016, Windows 7 and newer Windows will no longer trust software that is signed with a SHA-1 code signing certificate, if the software is downloaded from the Internet and the software is time-stamped with a value greater than January 1, 2016. This means that if you code sign a binary file (for example an EXE file) this year and uses SHA-1 as a hash algorithm, it will not be trusted in newer Windows. Instead you must use a SHA-2 (SHA-256) code signing certificate; then the binary file will be trusted by Windows 7 and newer. You can read more about this in the following articles on Microsoft’s website: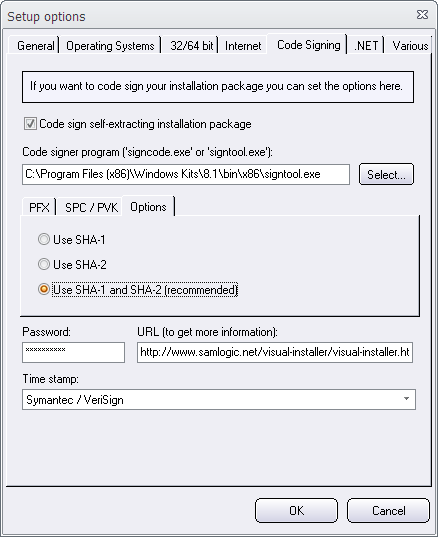
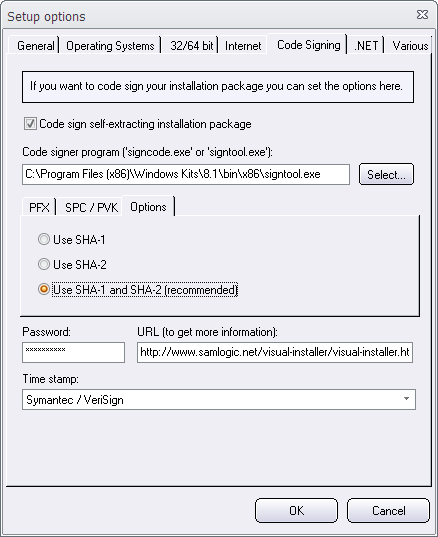
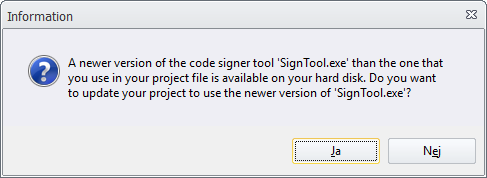
 Run Program
Run Program